Office 365 bản quyền đi kèm với một danh sách đầy đủ các công cụ sẽ giúp bạn và đồng nghiệp làm việc hiệu quả hơn! Vì người dùng đã quen sử dụng các ứng dụng Office trong nhiều năm qua, nên sẽ có xu hướng dễ dàng mắc phải những thói quen cũ như sử dụng phím tắt. Khi bạn thích nghi với giao diện đã thay đổi, bạn sẽ muốn sử dụng ứng dụng yêu thích của mình theo cùng một cách quen thuộc. Nếu bạn đang thiếu các tính năng mới có thể tối ưu cách bạn làm việc, bài viết dưới đây sẽ chỉ ra 15 tính năng hữu ích nhất cho người dùng sử dụng Office 365
1. Đồng tác giả thời gian thực (Word, Excel, PowerPoint)
Cộng tác trực tuyến và xem những thay đổi của nhau khi sử dụng tính năng đồng tác giả thời gian thực trong Word, Excel. Lưu tệp của bạn vào OneDrive hoặc SharePoint để những người khác có thể làm việc với bạn. Bạn có thể chia sẻ nó trực tiếp từ ứng dụng, nhờ thanh bên tích hợp. Làm việc cùng nhau giúp cập nhật thông tin nhanh chóng, tăng năng suất làm việc.
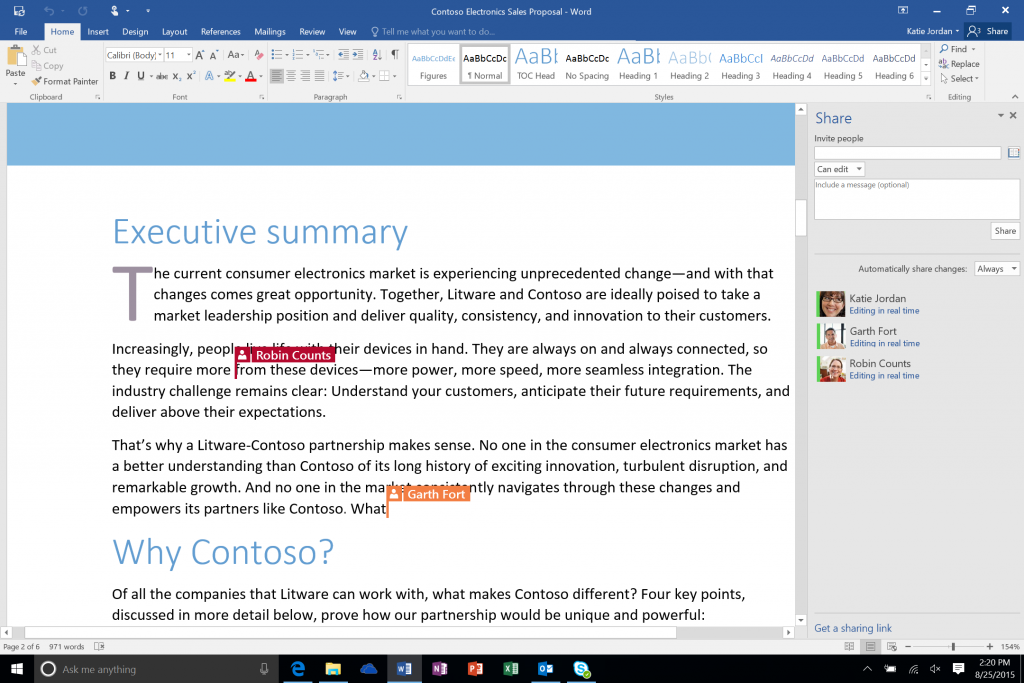
2. Trò chuyện với đồng nghiệp trong ứng dụng Office
Bạn đã nghe nói về tích hợp ứng dụng Microsoft Teams trong ứng dụng Office 365 chưa? Sử dụng tính năng này để trò chuyện, chia sẻ màn hình và trò chuyện bằng âm thanh hoặc video với các đồng nghiệp của bạn. Và bạn thậm chí không phải rời khỏi ứng dụng mà bạn đang làm việc! Ngay cả khi bạn đóng ứng dụng, bạn vẫn có thể tiếp tục cuộc trò chuyện qua Teams trên máy tính để bàn hoặc điện thoại của mình và tiếp tục nói chuyện với nhóm khi họ cập nhật. Microsoft Teams là một công cụ tuyệt vời cho hợp tác làm việc nhóm, chia sẻ tài liệu, cho phép các thành viên trong nhóm tổ chức các cuộc họp và làm việc cùng nhau mọi lúc, mọi nơi một cách liền mạch.
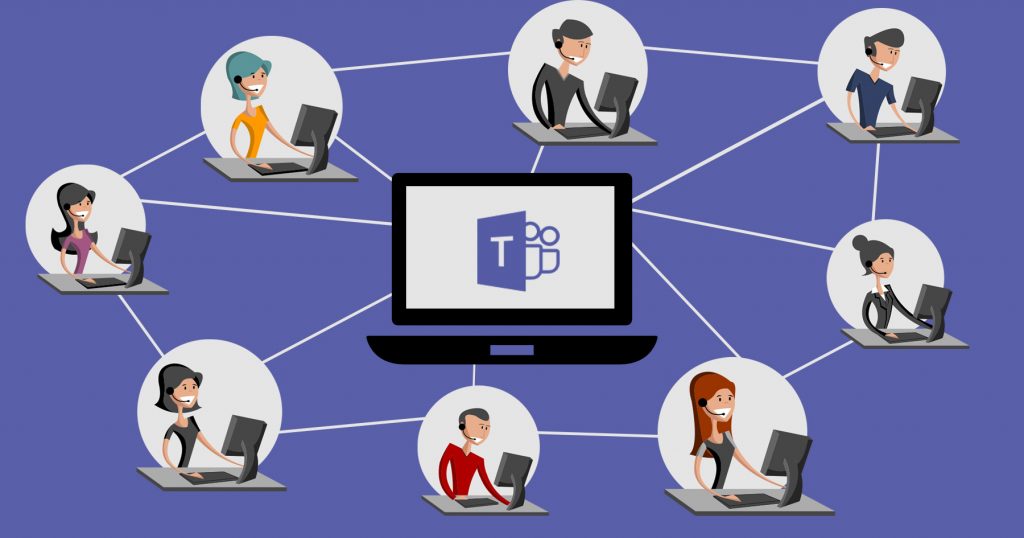
3. Chèn liên kết vào các tệp được lưu trữ thay vì gửi toàn bộ cho đồng nghiệp
Hãy quên các tập tin đính kèm email. Chia sẻ tài liệu để đồng tác giả thật dễ dàng!
Tải tệp của bạn lên bộ nhớ đám mây của Office 365. Viết email bằng Outlook (hoặc Outlook Web App). Thay vì đính kèm một tệp, hãy chèn liên kết đến tệp trên đám mây của bạn. Outlook sẽ tự động cấp quyền chỉnh sửa cho những người bạn đang gửi email. Bạn có thể thay đổi quyền bất cứ lúc nào bạn muốn. Điều này giúp giảm dung lương mail, và tối ưu hóa các công cụ, giản lược quy trình.
4. Biến các mục OneNote thành các sự kiện lịch Outlook
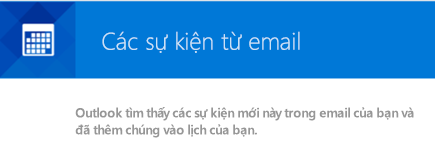
Chuyển đổi ghi chú thành các nhiệm vụ trong lịch của bạn và gán chúng cho đồng nghiệp với lời nhắc và thời hạn. Gửi biên bản cuộc họp được thực hiện trong OneNote qua email và tự động thêm chi tiết (ngày, địa điểm, người tham dự, Nhiều) cho mỗi cuộc họp mà họ có liên quan. Cập nhật nhắc nhở lịch họp theo giờ đã set, báo trước và nhắc lại đúng thời gian, có thể tùy chỉnh và cài đặt theo tùy chọn của mỗi người.
5. Sử dụng chuột làm con trỏ laser để trình bày PowerPoint tốt hơn
Sử dụng phím tắt đơn giản (Ctrl + P) để biến chuột thành con trỏ laser trong bài thuyết trình PowerPoint của bạn. Bạn cũng có thể sử dụng các lệnh Chế độ của người thuyết trình. Tính năng này đã là một phần của PowerPoint trong nhiều năm, nhưng gần đây đã được tích hợp cho các thiết bị màn hình cảm ứng. Nếu bạn giữ ngón tay hoặc bút stylus trên thiết bị, con trỏ laser giả nút màu đỏ sẽ xuất hiện. Trình bày bài thuyết trình với PowerPoint đơn giản, tiện dụng và chuyên nghiệp hơn.
6. Power Map trong Excel: Biến dữ liệu thành bản đồ
Power Map là một phần của các tính năng trực quan hóa dữ liệu tương tác và mạnh mẽ trong Excel, được cải tiến với Power BI, giải pháp để phân tích, trực quan hóa và chia sẻ hiểu biết dữ liệu. Bạn có thể biến các hàng dữ liệu thành bản đồ tương tác 3D với Power Map, bao gồm khả năng lọc dữ liệu bằng ba bộ lọc khác nhau: Danh sách, Phạm vi hoặc Nâng cao.
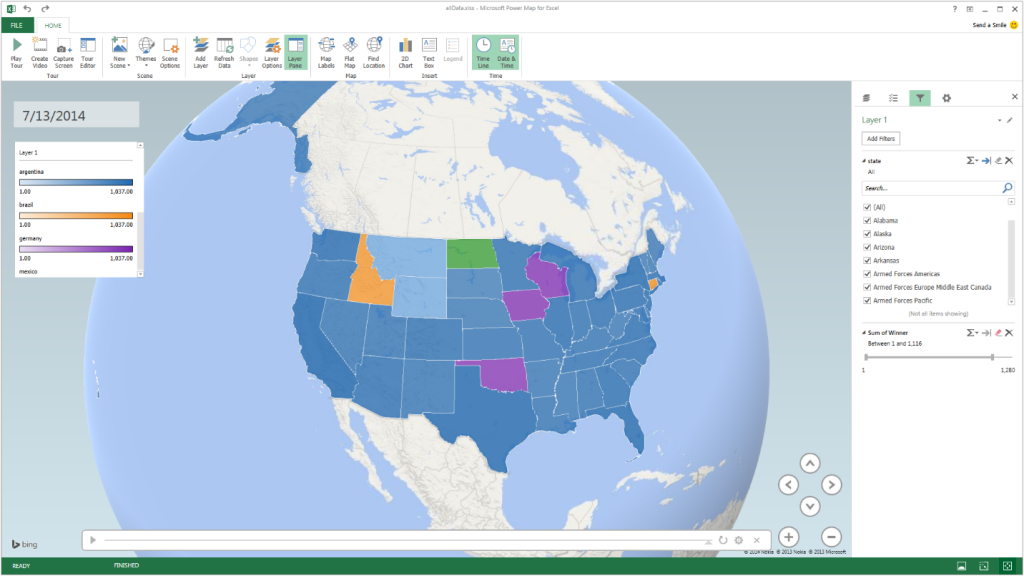
7. Chỉnh sửa và chuyển đổi sang PDF dễ dàng
Hoàn thành chỉnh sửa tài liệu, bảng tính, trình bày hoặc xuất bản của bạn nhanh chóng. Chuyển đổi nó thành PDF được thực hiện đơn giản với tính năng tích hợp Save as PDF. Nếu bạn muốn chỉnh sửa PDF, bạn có thể chuyển đổi nó thành tài liệu Word mà không gặp phải các vấn đề định dạng đi kèm với sao chép hoặc chỉnh sửa. Chuyển đổi qua lại nhanh chóng và dễ dàng với mọi người dùng.
8. Tiếp tục đọc tài liệu Word của bạn khi bạn đóng nó
Tính năng Resume Reading trong Word cho phép bạn chọn nơi bạn rời đi, ngay cả trên các thiết bị khác nhau! Word tự động đánh dấu trang cuối cùng bạn đang đọc, và mở đúng vị trí bạn dừng khi bạn quay trở lại. Điều này vô cùng có ích cho người dùng đang soạn thảo, thao tác hay đọc một tài liệu có số trang dày, giúp tiết kiệm thời gian tìm kiếm và hoạt động liề mạch.
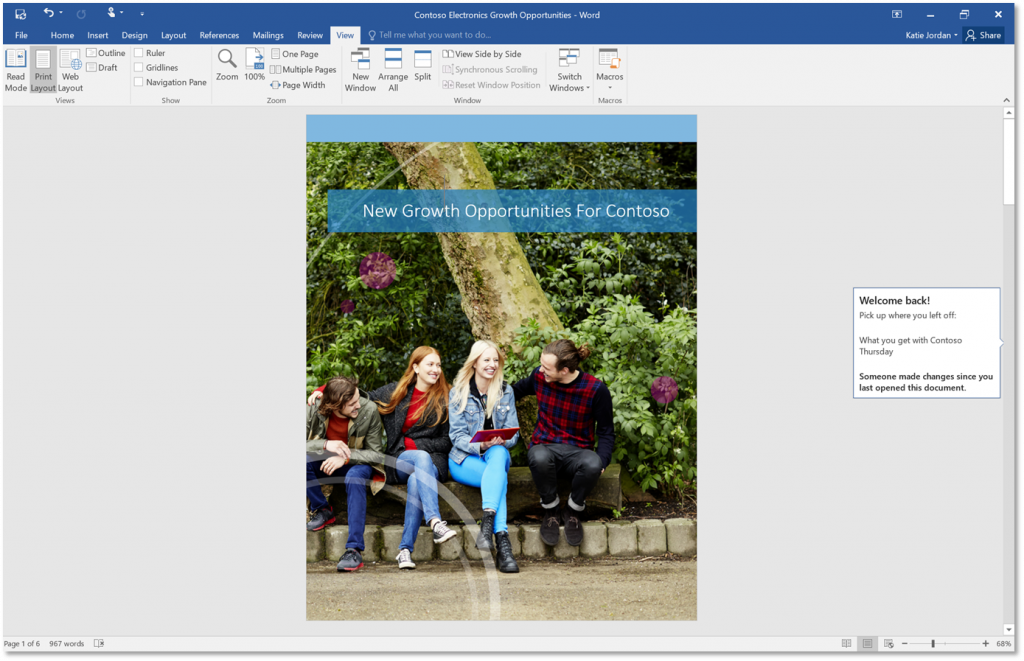
9. 50GB dung lượng email
Mỗi người dùng nhận được 50 GB dung lượng lưu trữ với Exchange Online cho email, lịch, tác vụ, ghi chú, danh bạ và tệp đính kèm. Bạn có thể tiết kiệm thêm dung lượng trong hộp thư của mình bằng cách sử dụng bộ lưu trữ đám mây OneDrive để chia sẻ tệp đính kèm.
10. Lấy đúng phiên bản của tài liệu đồng tác giả
Kiểm soát phiên bản đã được cải thiện với tính năng đồng tác giả trong Office 365. Bạn có thể thấy những thay đổi đã được thực hiện, chỉnh sửa bởi ai và khi nào. Bạn cũng có thể trở lại phiên bản trước của tệp nếu cần.
11. Trả lời trực tiếp Email mà không cần mở nó
Kích hoạt ngăn đọc trong Outlook để trả lời email mà không cần mở. Ngăn đọc sẽ cho phép bạn xem trước nội dung email, nhấn Trả lời và gửi phản hồi của bạn trong thông báo đẩy, nó cũng đồng thời xuất hiện trong cùng một cửa sổ Outlook chính. Kết hợp tính năng này với Chế độ xem cuộc trò chuyện và bạn sẽ thấy trong nháy mắt nếu bạn đã trả lời email. Bạn sẽ không phải mở các cửa sổ khác nhau cho mỗi tin nhắn. Tiết kiệm thời gian để phản hồi Email cho người dùng.
12. Làm việc ngoại tuyến, cập nhật các thay đổi thường xuyên
Bộ nhớ OneDrive của bạn được đồng bộ hóa với thiết bị của bạn, vì vậy bạn có thể chọn làm việc ngoại tuyến trên các tệp. Ngay sau khi bạn kết nối lại với Internet, các phiên bản mới sẽ được tự động tải lên bộ nhớ của bạn. Phiên bản mới cũng sẽ được gửi đến bất kỳ thiết bị được kết nối nào khác. Đảm bảo các tệp tài liệu luôn là bản cập nhật mới nhất, lưu trữ thông tin nhanh chóng và bảo mật.
13. Làm việc ở mọi nơi từ mọi thiết bị
Khi bạn đăng kí sử dụng ứng dụng web Office với đăng ký Office 365 bản quyền, do đó bạn có thể làm việc trên các tệp đám mây của mình từ bất kỳ trình duyệt Web cập nhật nào trên máy tính có kết nối Internet mà không phải cài đặt phần mềm Office trên máy tính. Bạn cũng có quyền truy cập vào Ứng dụng Office Mobile để sử dụng Word, Excel, PowerPoint, Outlook và OneDrive trực tiếp từ điện thoại thông minh hoặc máy tính bảng của bạn trong khi bạn đang di chuyển! Sử dụng Office 365 bản quyền giúp người dùng nhận được đầy đủ tính năng, bảo trì và nâng cấp hàng năm.
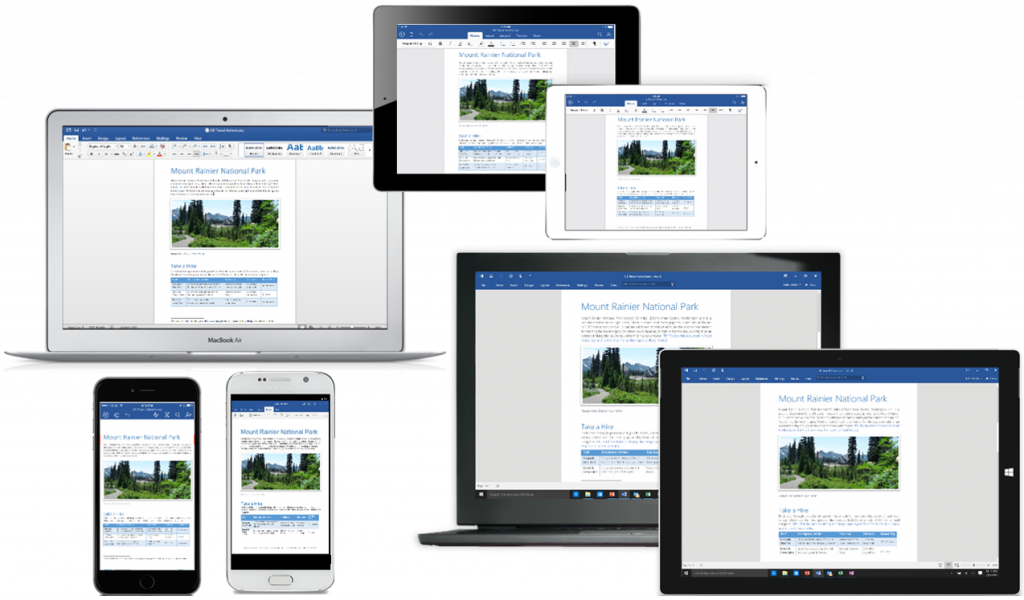
14. Office 365 Planner giúp tổ chức quy trình làm việc nhóm
Office 365 Planner hoàn toàn mới! Nó sẽ giúp bạn và đồng nghiệp lập kế hoạch công việc và tổ chức hợp tác. Sử dụng công cụ quản lý dự án này để tạo kế hoạch, sắp xếp và phân công nhiệm vụ, chia sẻ tệp, đặt ngày đến hạn và cung cấp cập nhật trạng thái. Tất cả công việc này được thực hiện nhanh chóng thông qua email và bảng điều khiển trực quan.
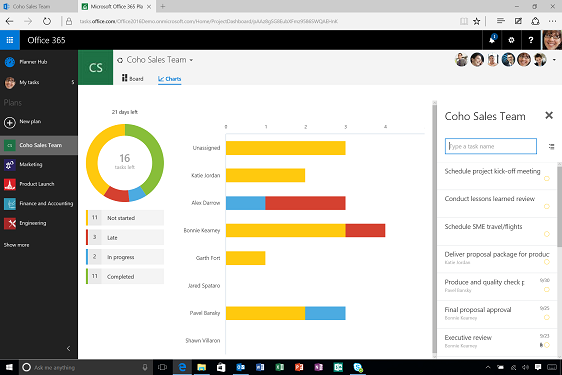
15. Hộp thư đến Email có thể tự giải mã
Tính năng Clutter của Microsoft sẽ sử dụng các quy tắc hộp thư của bạn để tự động sắp xếp email theo cách các tin nhắn ưu tiên cao được hiển thị trước tiên. Các email khác sẽ được chuyển đến thư mục Clutter để bạn có thể xem nó sau.
📣📣📣
Liên hệ để nhận tư vấn cụ thể về các sản phẩm phần mềm bản quyền
☎ 024 7305 0506 | 028 7305 0508
🎯 HOTLINE 24/7: 0936 362 158
📩 info@tsg.net.vn
🏁 https://store.soft365.vn/




