PDF đã trở thành định dạng phổ biến nhất để chia sẻ tài liệu. Định dạng này có thể được chia sẻ và xem trên các thiết bị khác nhau, trong khi vẫn giữ nguyên bố cục ban đầu của nó. Với định dạng này, bạn có thể bảo vệ thông tin và thêm chữ ký cá nhân một cách dễ dàng nếu bạn có phần mềm PDF phù hợp.
Foxit PhantomPDF và Adobe Acrobat là hai thương hiệu phần mềm chỉnh sửa PDF với nhiều tính năng được tích hợp. Hai chương trình phần mềm này cho phép bạn xem, chỉnh sửa và tạo các tệp PDF một cách dễ dàng. Tuy nhiên, hiệu suất của chúng khác nhau. Dưới đây là so sánh của hai công cụ phần mềm.
1. TỔNG QUAN VỀ FOXIT PHANTOMPDF VÀ ADOBE ACROBAT


Foxit PhantomPDF (tên mới – Foxit PDF Editor ) là một công cụ mạnh mẽ để chỉnh sửa tài liệu PDF. Nó cũng cho phép chuyển đổi các tệp văn bản khác thành PDF. Phần mềm có giao diện trực quan phù hợp với người mới hoàn toàn. Foxit PhantomPDF được phát hành lần đầu tiên cách đây 12 năm và ngày nay, nó là một giải pháp thay thế phù hợp cho Adobe Acrobat Pro cao cấp.
Adobe Acrobat Pro là một chương trình nâng cao để xử lý các tệp PDF . Nó kết hợp chức năng của một công cụ xem trước tiện lợi và trình chỉnh sửa hình ảnh mạnh mẽ. Nó cũng được sử dụng để tạo danh mục đầu tư có cấu trúc. Có các mẫu làm sẵn mà bạn có thể tùy chỉnh theo nhu cầu của mình.
Kể từ năm 2008, Foxit PhantomPDF cung cấp cho người dùng các công cụ toàn diện nhưng thân thiện với người dùng cho phép các cá nhân và tổ chức tạo, chỉnh sửa và chuyển đổi tài liệu. Chương trình này cung cấp một giao diện trực quan phục vụ ngay cả những người dùng lần đầu. Trong gần 12 năm, Foxit PhantomPDF đã cung cấp giải pháp thay thế cho giải pháp phần mềm PDF tiên phong – Adobe Acrobat.
Ngoài ra, Adobe Acrobat đã có mặt trên thị trường được 27 năm. Nó đã có một cơ sở người dùng lâu đời, bao gồm từ sinh viên đến các doanh nghiệp lớn. Giống như Foxit, Acrobat cung cấp các giải pháp tài liệu đơn giản và phức tạp, chẳng hạn như tạo, chỉnh sửa, xem, chuyển đổi và in. Mặc dù Adobe Acrobat được sử dụng rộng rãi hơn các đối thủ cạnh tranh.
2. SO SÁNH CÁC TÍNH NĂNG CỦA FOXIT PHANTOMPDF VÀ ADOBE ACROBAT
Vì bạn đã có cái nhìn tổng quan về hai giải pháp phần mềm PDF, nên đã đến lúc so sánh Foxit PhantomPDF và Adobe Acrobat chính. Bài viết này kiểm tra hai nền tảng dựa trên việc tạo và chuyển đổi tệp, chỉnh sửa PDF, công cụ cộng tác, khả năng mã hóa, tính khả dụng của đa nền tảng, tích hợp và các tùy chọn định giá. Mặc dù họ cung cấp các dịch vụ giống nhau, nhưng họ tạo ra các cách khác nhau về cách người dùng có thể tận dụng các chức năng đó.
1. Giao diện người dùng
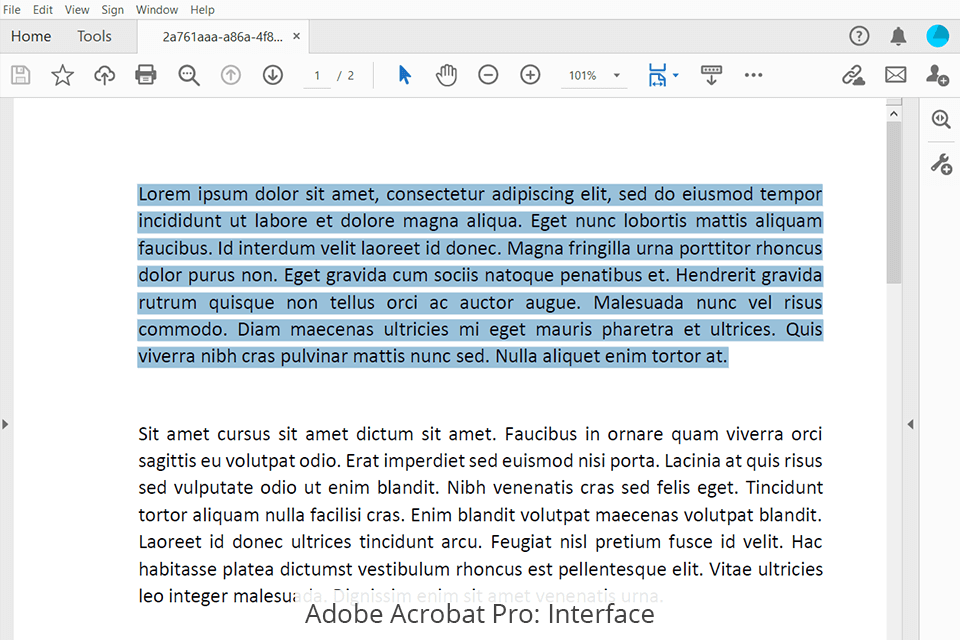
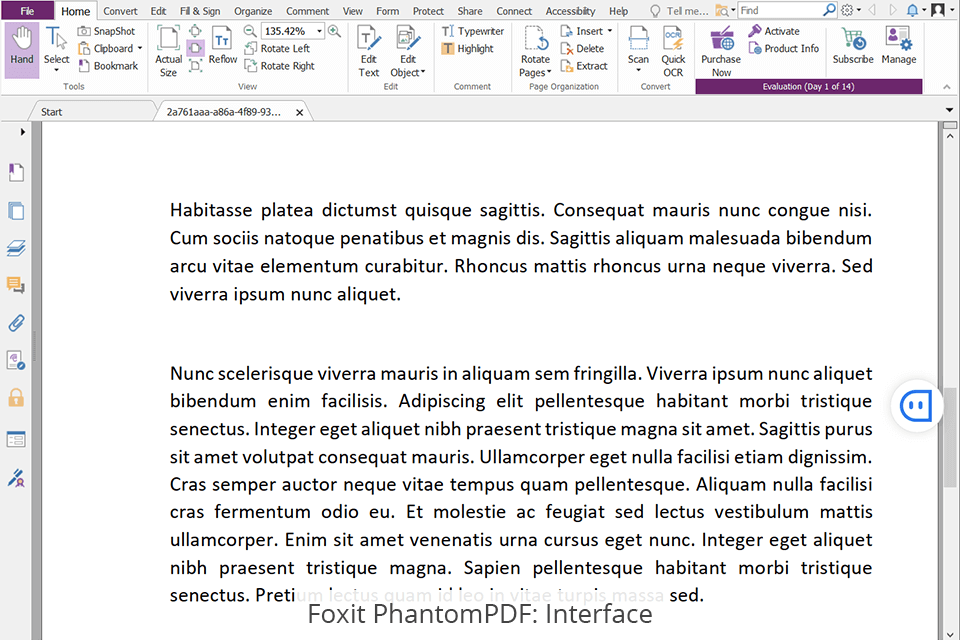
Adobe Acrobat Pro có giao diện thân thiện với người dùng và thanh bên tiện lợi với nhiều tab cho phép người dùng điều hướng nhanh chóng tài liệu. Các trang tài liệu được hiển thị dưới dạng hình thu nhỏ trong tab đầu tiên.
Trình chỉnh sửa PDF của Foxit PhantomPDF có giao diện liên tục được cập nhật. Mặc dù các công cụ được tổ chức rất khoa học, dễ tìm thấy và thực hiện, Foxit PhantomPDF vẫn cung cấp hướng dẫn sử dụng, video đào tạo, câu hỏi thường gặp, hỗ trợ kỹ thuật và hội thảo trên web miễn phí.
2. Tạo và chuyển đổi tệp
• Tài liệu hiện có
Quy trình tạo tài liệu từ các tệp hiện có của Foxit PhantomPDF gồm ba phần. Đầu tiên, bạn cần tìm kiếm Common Tools và chọn Convert. Sau khi nhấp vào nút Chuyển đổi, hệ thống sẽ hiển thị trình quản lý tệp của bạn và yêu cầu bạn chọn tài liệu muốn chuyển thành tệp PDF. Tương tự, Adobe Acrobat yêu cầu ba bước để chuyển đổi tài liệu thành PDF. Đầu tiên, bạn cần nhấp vào Tạo PDF trong tab Công cụ. Sau đó, bạn cần chọn tệp mà bạn muốn chuyển đổi. Cuối cùng, nhấp vào tiếp theo và lưu tài liệu.
• Tệp PDF mới
Quan trọng hơn, bạn có thể tạo một tài liệu từ đầu bằng cách sử dụng hai chương trình. Với Foxit, hãy chọn Trống trong tùy chọn Tạo để tạo tệp gốc. Bây giờ bạn có thể mở trang trống và thêm các trường cần thiết. Sử dụng công cụ máy đánh chữ để đưa văn bản vào tài liệu mới tạo của bạn. Hơn nữa, bạn có thể thêm các công cụ tương tác, chẳng hạn như Hộp kiểm, Hộp danh sách, Nút radio và Trường Chữ ký.
Giống như Foxit PhantomPDF, Adobe Acrobat yêu cầu hai bước khi tạo tệp từ đầu. Đầu tiên, chọn Chuẩn bị Biểu mẫu từ menu Công cụ. Nhấp vào Tạo mới và nút Bắt đầu. Sau đó, bây giờ bạn có thể lưu tài liệu của mình và bắt đầu thêm văn bản và hình ảnh. Tương tự, Adobe cho phép bạn chèn các nút hành động, trường biểu mẫu, phép tính, hộp kiểm và menu thả xuống.
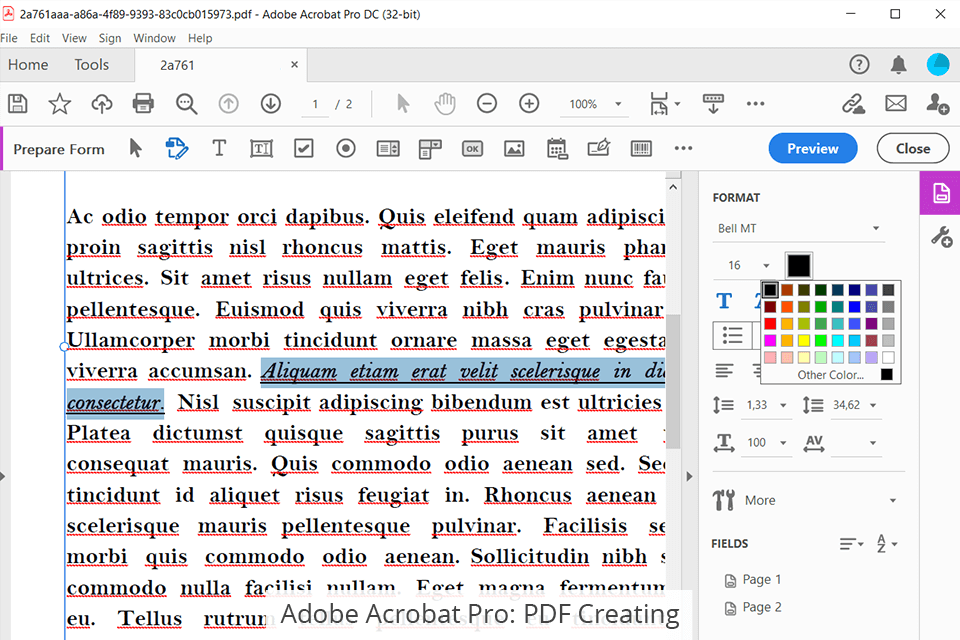
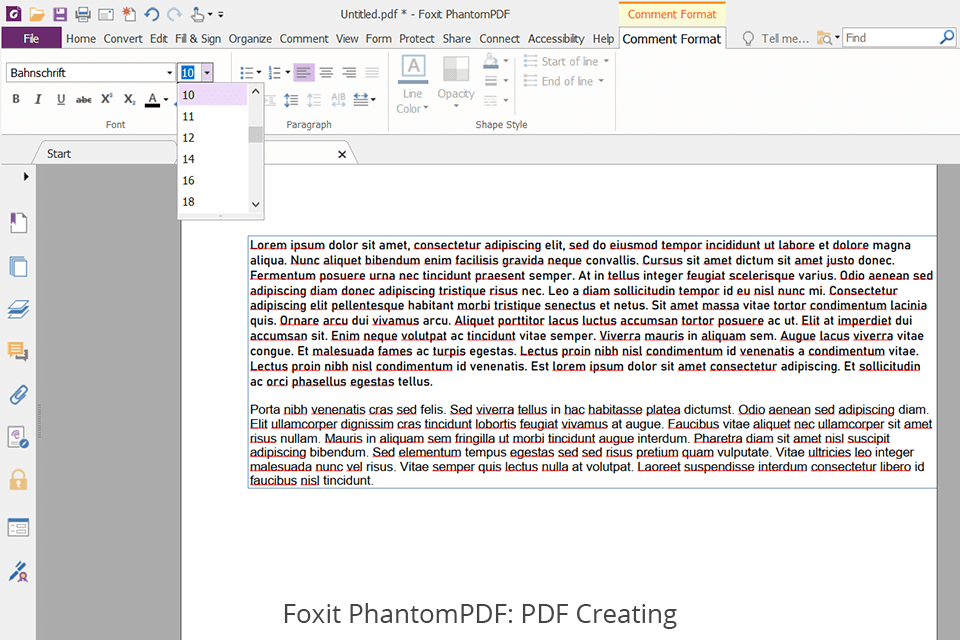
Trong Adobe Acrobat Pro, bạn nên thực hiện 3 bước để tạo tệp PDF. Trước hết, chọn Công cụ> Tạo PDF. Tiếp theo, chọn loại tệp bạn cần để tạo PDF. Nó có thể là một tệp, nhiều tệp, quét hoặc một biến thể khác. Sau đó nhấp vào Tạo để có một tệp mới.
Đối với Foxit PhantomPDF, hãy chọn Trống trong tùy chọn Tạo để tạo một tài liệu mới. Bây giờ, bạn có thể mở trang trống và thêm các trường bắt buộc. Để chèn văn bản, hãy sử dụng công cụ máy đánh chữ. Ngoài ra, bạn có thể thêm các công cụ tương tác, bao gồm Hộp kiểm, Hộp danh sách, Nút radio và Trường chữ ký.
3. Quét tài liệu
Foxit cho phép bạn tạo tài liệu PDF từ các tệp được quét. Cách dễ nhất để quét tài liệu là nhấp vào nhóm Chuyển đổi từ tab Trang đầu. Sau đó, chọn lệnh Scan. Trong ứng dụng Adobe, bạn cần tìm kiếm tab Công cụ, nhấp vào Tạo PDF và chọn Máy quét. Bây giờ bạn có thể nhấp vào nút Quét và chuyển tài liệu giấy thành tệp kỹ thuật số. Cả hai chương trình đều cho phép bạn cải thiện độ phân giải của tài liệu.
Do đó, về chuyển đổi và tạo tài liệu, Foxit Phantom PDF và Adobe Acrobat có hiệu suất gần như giống nhau.
4. Chỉnh sửa PDF
Foxit PhantomPDF cho phép chỉnh sửa văn bản, hình ảnh và trang thiết yếu. Ngoài ra, hệ thống cho phép bạn biến văn bản thành hình dạng và đường dẫn. Bằng cách này, bạn có thể tạo các tài liệu toàn diện hơn cho công ty của mình và kết hợp các tài liệu đó thành một. Chức năng này có lợi cho các báo cáo hàng tháng và cuối năm, nơi bạn cần tuyển chọn các bản ghi kỹ thuật số đã biên dịch.
Giống như Foxit, Adobe Acrobat cung cấp các công cụ chỉnh sửa văn bản và hình ảnh. Với nền tảng này, bạn có thể thêm, di chuyển, thay thế và thậm chí thay đổi kích thước ảnh. Bạn cũng có thể thêm hình mờ để bảo vệ tệp của mình khỏi bị phân phối lại trái phép. Hơn nữa, ứng dụng cho phép bạn cắt, xoay và hợp nhất tài liệu. Quá trình này giúp bạn dễ dàng lưu trữ tài liệu của mình trên phần mềm quản lý tập tin.
Do đó, về công cụ chỉnh sửa, Foxit PhantomPDF có lợi thế hơn vì khả năng biến văn bản thành đường dẫn và đối tượng.
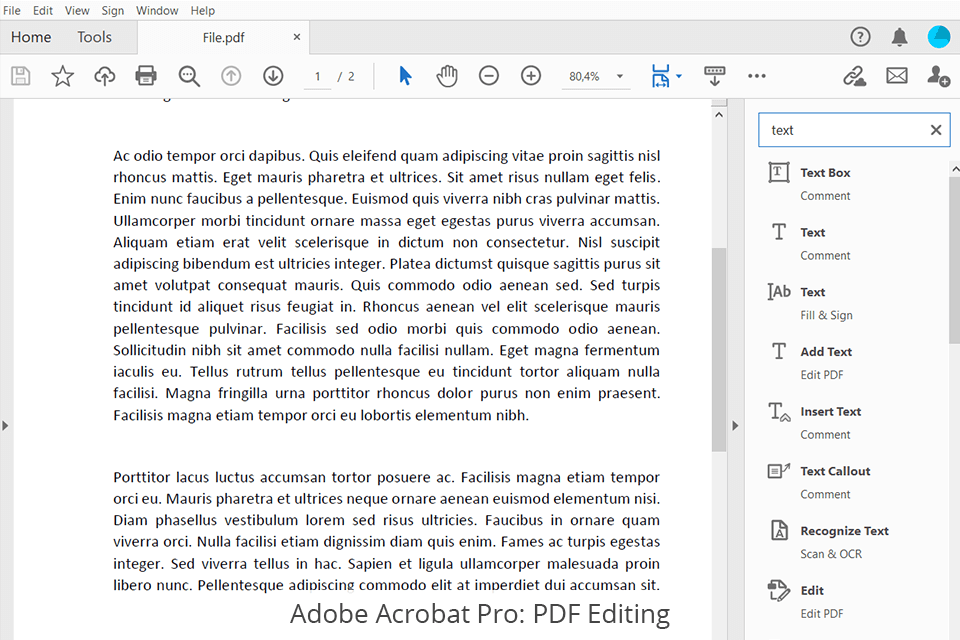
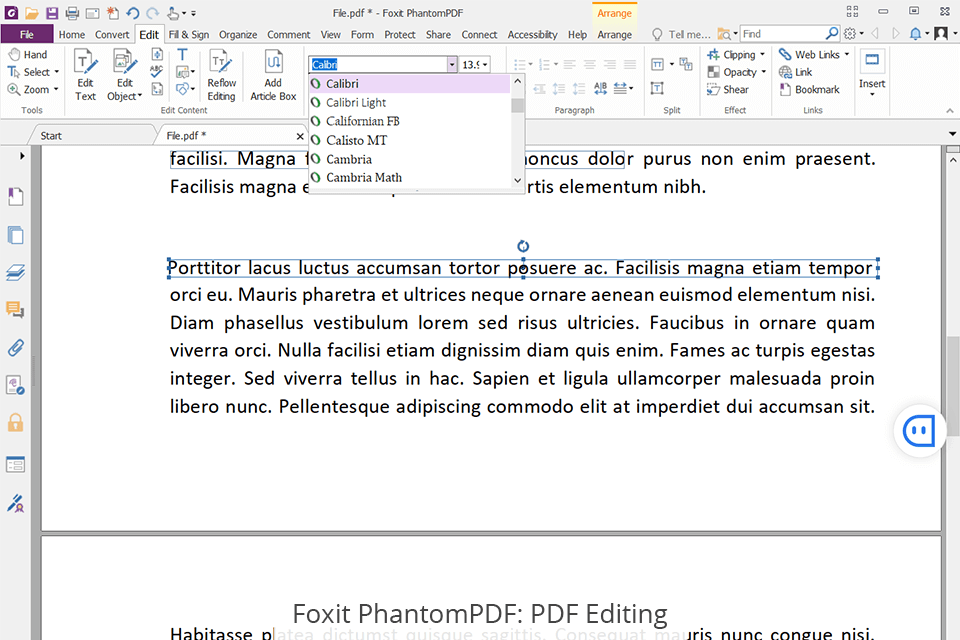
So sánh Foxit PhantomPDF và Adobe Acrobat Pro, chúng ta nên đặc biệt chú ý đến các tính năng chỉnh sửa. Adobe Acrobat Pro được trao quyền với nhiều công cụ chỉnh sửa để sửa đổi văn bản, hình ảnh và đối tượng. Mặc dù đây là một trình chỉnh sửa PDF hoàn toàn miễn phí , nó cho phép hợp nhất các tệp, tạo PDF từ các trình duyệt web và email.
Khi nói đến chỉnh sửa trong Foxit PhantomPDF, quá trình này rất giống với một trình soạn thảo văn bản thông thường. Với trình đọc PDF miễn phí này , bạn có thể chỉnh sửa văn bản, di chuyển đoạn văn, sửa lỗi chính tả, thay đổi kiểu, chèn video và hình ảnh, điều chỉnh trang dựa trên mẫu và hơn thế nữa.
5. Khả năng chia sẻ
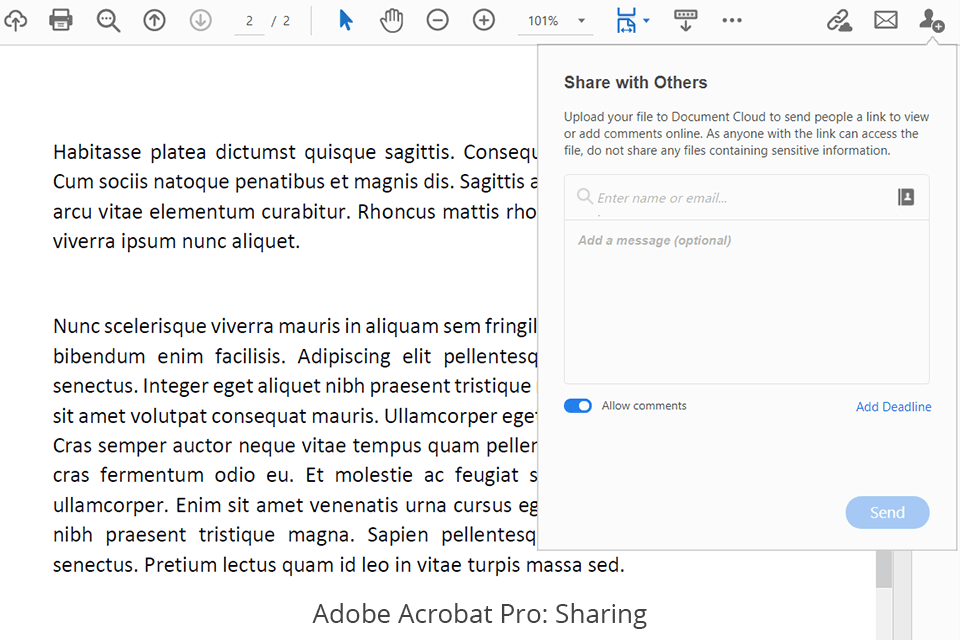
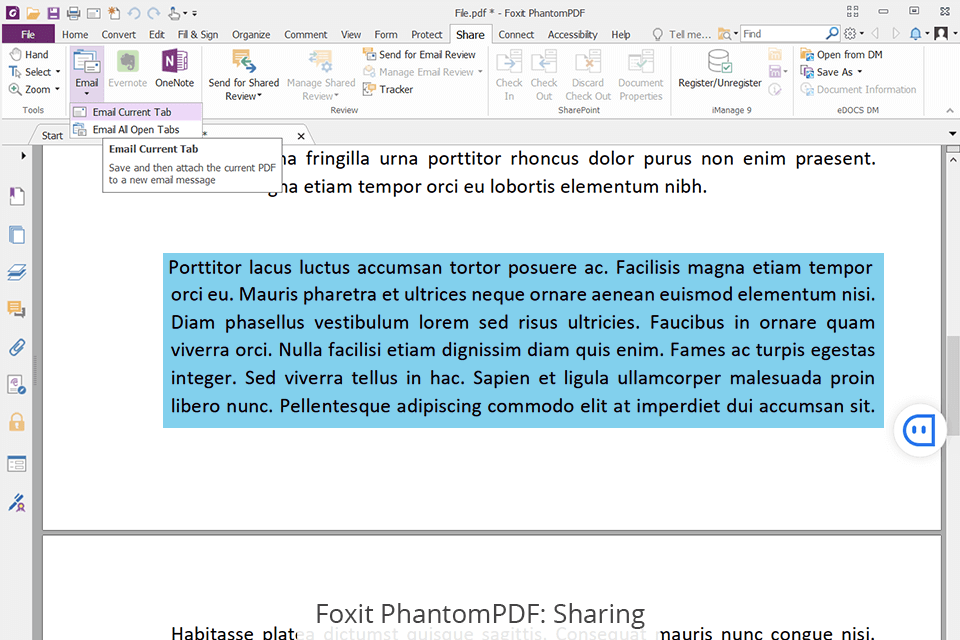
Hầu hết các lựa chọn thay thế Adobe Acrobat đều thiếu tính năng chú thích. May mắn thay, sử dụng Adobe Acrobat Pro, bạn có thể thêm các hộp văn bản, ghi chú, hình dạng, bản vẽ, điểm đánh dấu và gạch ngang. Bên cạnh đó, người dùng có thể gửi PDF để xem lại bằng biểu tượng “Chia sẻ với người khác”. Do đó, bạn có thể xem tất cả các đề xuất từ các thành viên khác trong nhóm. Tính năng này rất giống với Đánh giá được Chia sẻ của Foxit.
Foxit PhantomPDF cho phép người dùng thêm nhận xét, trường văn bản và ghi chú. Bạn có thể đánh dấu một số phần của tệp cần xem xét. Bằng cách này, bạn có thể giải quyết một trong những vấn đề của làm việc từ xa – sự hợp tác kém giữa các thành viên trong nhóm. Hơn nữa, chương trình cung cấp chức năng xem xét tổng thể khi một hệ thống hợp nhất tất cả các nhận xét thành một chương.
6. Công cụ cộng tác
Foxit PhantomPDF cho phép bạn chèn nhận xét, tem, hộp văn bản và ghi chú dán vào tài liệu của mình. Bạn cũng có thể đánh dấu một số phần của tệp cần xem xét hoặc đề xuất từ các thành viên khác trong nhóm. Bằng cách này, bạn có thể giải quyết một trong những vấn đề của làm việc từ xa, đó là sự hợp tác kém giữa các nhân viên. Hơn nữa, ứng dụng cung cấp chức năng Đánh giá được chia sẻ trong đó hệ thống tổng hợp tất cả các nhận xét trong một phần. Thông qua tính năng này, bạn sẽ không cần một công cụ nhắn tin tức thời khác.
Tương tự, Adobe Acrobat cho phép người dùng chú thích tài liệu bằng cách thêm hộp văn bản, ghi chú dính, hình dạng, hình vẽ, điểm đánh dấu và gạch ngang. Hơn nữa, bạn có thể gửi các tệp PDF của mình để xem xét bằng cách nhấp vào biểu tượng Chia sẻ với Người khác. Tính năng này liên quan đến việc tổng hợp tất cả các đề xuất từ các thành viên trong nhóm.
7. Khả năng mã hóa
Bảo mật tệp là một tính năng quan trọng của mọi giải pháp phần mềm PDF. Chức năng này cho phép bạn bảo vệ tài liệu của mình khỏi những cá nhân và nhóm muốn khám phá thông tin kinh doanh nhạy cảm. Quá trình này sau đó có thể thực hiện được do các loại mã hóa mà mỗi nền tảng cung cấp.
Với Foxit PhantomPDF, bạn có thể chọn từ ba loại mã hóa: 128-bit, 256-bit AES và 128-bit ARC-FOUR. Sau đó, bạn có thể bảo vệ các tệp của mình bằng cách nhấp vào Tài liệu Bảo mật trong tab Bảo vệ. Sau đó, chọn Password Protect. Sau khi chọn loại mã hóa, bây giờ bạn có thể đặt mật khẩu của mình.
Ngược lại, Adobe Acrobat sử dụng mã hóa AES 128-bit để bảo vệ tài liệu của bạn khỏi các vi phạm bảo mật. Nền tảng này cũng cung cấp một cách đơn giản hơn để bảo vệ các tệp của bạn. Đầu tiên, bạn cần chọn Bảo vệ bằng mật khẩu trong tab Tệp. Sau đó, bạn đã có thể đặt khóa bảo mật cho tài liệu cụ thể đó.
Foxit PhantomPDF có nhiều tùy chọn bảo mật hơn, nhưng Adobe Acrobat cung cấp một quy trình thân thiện hơn với người dùng để bảo vệ tệp. Khi được kết hợp với một công cụ phần mềm điều khiển tài liệu đáng tin cậy, bạn có thể yên tâm rằng các tệp của doanh nghiệp mình tuân thủ các tiêu chuẩn ngành.
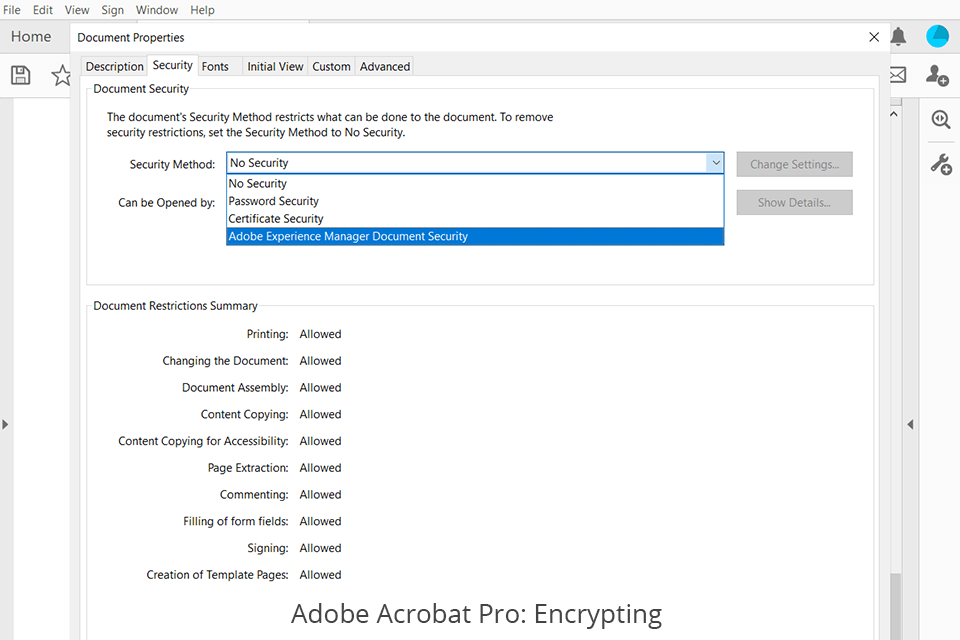
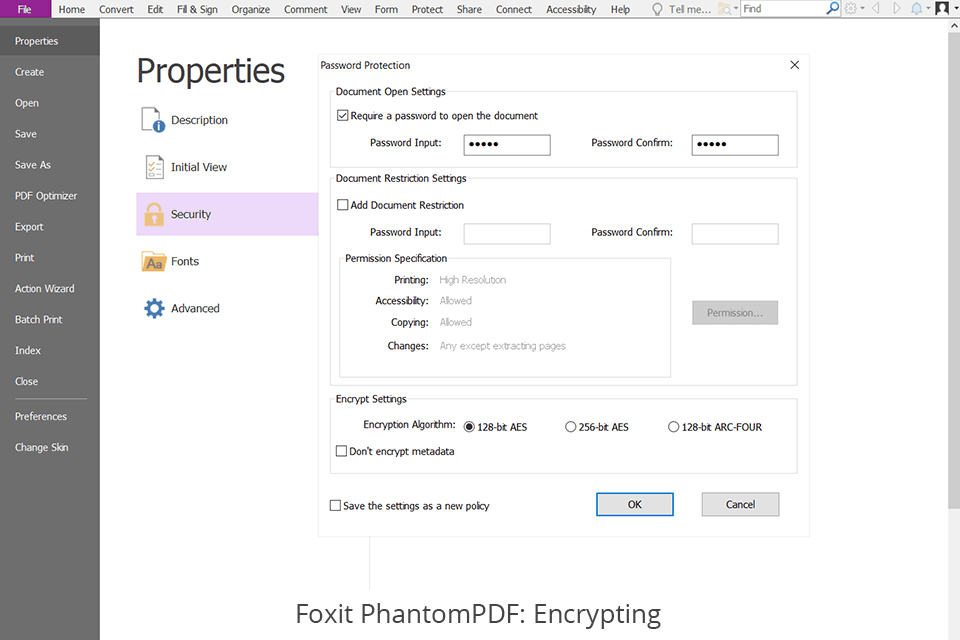
8. Tính khả dụng của nhiều nền tảng
Cả hai giải pháp phần mềm đều có sẵn để tải xuống trên các thiết bị Android, iPhone, iPad, MacBook và Windows. Bên cạnh đó, Foxit PhantomPDF và Adobe Acrobat đều là ứng dụng dựa trên đám mây, có nghĩa là bạn có thể truy cập các tính năng của chúng bằng bất kỳ tiện ích nào có kết nối internet. Sau đó, bạn có thể tận dụng các chức năng của chúng bằng Google Chrome, Microsoft Edge hoặc Mozilla Firefox.
Tuy nhiên, tính khả dụng của Adobe được đánh giá cao hơn vì nó cung cấp một ứng dụng gốc trên các thiết bị Linux.
9. Khả năng tích hợp
Foxit PhantomPDF có một danh sách dài các tích hợp. Trình chỉnh sửa PDF này kết nối với DocuSign, Evernote và Flamory. Hơn nữa, bạn có thể sử dụng Foxit liên tục với các trình duyệt nổi tiếng như Google Chrome, Mozilla Firefox và Microsoft Edge. Nền tảng này cũng cho phép bạn chuyển đổi trực tiếp các tệp Word, Excel và PowerPoint của mình thành PDF.
Ngược lại, Adobe Acrobat cung cấp các tích hợp hạn chế hơn. Sau đó, nền tảng kết nối với Microsoft Word, Excel, PowerPoint và SharePoint. Giống như Foxit, bạn cũng có thể sử dụng Box với ứng dụng Adobe Acrobat. Ngoài ra, bạn có thể kết nối chương trình này với Dropbox và NetDocuments.
10. Các tính năng bổ sung
Ngoài bộ công cụ tiêu chuẩn, cả hai chương trình đều có các tùy chọn bổ sung. Hãy chú ý đến chúng khi chọn Foxit PhantomPDF hoặc Adobe Acrobat Pro.
Adobe Acrobat Pro cung cấp:
• Điều chỉnh màu sắc bằng cách sử dụng công cụ Fill & Sign
• Khả năng so sánh 2 tài liệu
• Nhúng âm thanh và video vào tệp PDF
Foxit PhantomPDF cung cấp:
• Khả năng ký điện tử các tệp PDF
• Tự động kiểm tra các thay đổi trái phép trong tài liệu
• Khả năng kết nối với cơ sở dữ liệu ODBC của Windows
3. SO SÁNH GIÁ MUA FOXIT PHANTOMPDF VÀ ADOBE ACROBAT
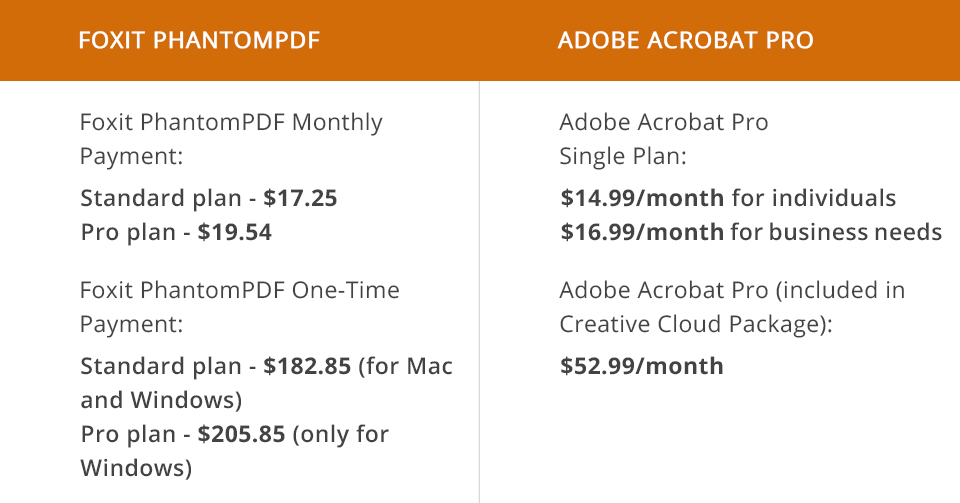
Adobe Acrobat Pro có giá 14,99 đô la / tháng cho người dùng cá nhân và 16,99 đô la / tháng cho các công ty kinh doanh. Nó bao gồm phần mềm PC, Adobe Document Cloud và đăng ký Adobe Sign. Bạn cũng có thể mua Adobe Acrobat Pro như một phần của gói Adobe Creative Cloud với giá 52,99 USD / tháng.
Nếu bạn chọn một gói Cloud hoàn chỉnh, các chiết khấu của Adobe có thể hữu ích. Ví dụ: có 60% giảm giá cho sinh viên và nhà giáo dục, vì vậy họ có thể nhận được gói Creative Cloud với giá 19,99 đô la một tháng. Hơn nữa, bạn có thể thử nghiệm Acrobat Pro miễn phí và xem liệu nó có phù hợp với nhu cầu của bạn hay không.
Foxit PhantomPDF cung cấp hai hình thức thanh toán – hàng tháng và một lần. Nếu bạn sử dụng đăng ký hàng tháng của trình đọc PDF cho Windows , bạn phải trả 17,25 đô la cho gói Tiêu chuẩn và 19,54 đô la cho gói Pro. Trong trường hợp bạn quan tâm đến việc thanh toán một lần, giá cho phiên bản Tiêu chuẩn là $ 182,85 cho người dùng Mac và Windows, trong khi Pro có giá $ 205,85 và chỉ có sẵn cho Windows OS.
Vậy nên chọn Foxit PhantomPDF hay Adobe Acrobat?
Adobe Acrobat Pro là một kết hợp hoàn hảo để sử dụng chuyên nghiệp. Nó cho phép thêm điểm đánh dấu và tab vào tài liệu và nhận xét về một đoạn văn bản cụ thể. Sử dụng chương trình, bạn có thể tạo các tệp PDF từ các trang web. Người dùng phải biết URL của nó và đợi cho đến khi chương trình tải xuống các tệp cần thiết.
Foxit PhantomPDF là một lựa chọn hấp dẫn cho người mới bắt đầu và các công ty mới thành lập vì nó có sẵn với giá thấp hơn. Đồng thời, nền tảng cung cấp nhiều chức năng nâng cao. Ngoài các tính năng cơ bản như hợp nhất và chia nhỏ tài liệu PDF, xóa các trang không cần thiết và thêm trang mới, ứng dụng cho phép người dùng chuyển đổi hầu hết tất cả các tài liệu (bao gồm DOC, PPT, TXT, HTML, v.v.) sang định dạng PDF và tạo Tài liệu PDF trực tiếp từ máy quét.
| CHỨNG NHẬN ĐỐI TÁC BẢN QUYỀN SOFT365 - CÁC HÃNG PHẦN MỀM TRÊN THẾ GIỚI |
| THÔNG TIN LIÊN HỆ TƯ VẤN MUA PHẦN MỀM BẢN QUYỀN TẠI SOFT365 |
| Công ty TNHH Thương mại và dịch vụ TSG Địa chỉ: Hà Nội: Tầng 2, Tòa nhà ATS, 252 Hoàng Quốc Việt, Bắc Từ Liêm, Hà Nội Hồ Chí Minh: Tầng 5, tòa nhà GIC, số 89 Vạn Kiếp, phường 03, quận Bình Thạnh, TP HCM Website: www.soft365.vn - store.soft365.vn | Email: info@tsg.net.vn Điện thoại: 024 7305 0506 | 028 7308 0508 Gặp tổng đài tư vấn: 0936 362 158 | info@tsg.net.vn GIẢI PHÁP HÀNG ĐẦU - DỊCH VỤ HOÀN HẢO |
SOFT365 - ĐỐI TÁC ỦY QUYỀN CỦA CÁC HÃNG PHẦN MỀM NỔI TIẾNG TRÊN THẾ GIỚI |




