Windows 365 là gì?
Windows 365 được Microsoft cho ra mắt vào tháng 8/2021, đây là sản phẩm tiên phong cho thế hệ Cloud PC để giúp cho người dùng có thể sử dụng hệ thống máy tính nền tảng đám mây mọi lúc, mọi nơi. Windows 365 rất dễ cài đặt và sau khi Cloud PC được tạo, phần cứng được quản lý bởi Microsoft và hệ điều hành có thể được quản lý trong Microsoft InTune.
Có hai phiên bản Windows 365, Business và Enterprise. Windows 365 Business thường được sử dụng bởi các công ty nhỏ hơn, những người cần máy trạm kết hợp với Azure AD, nhưng các tính năng như giám sát, khắc phục sự cố và Universal Print không được hỗ trợ. Trong khi đó, Microsoft 365 Enterprise có thể cho phép các công ty kết nối PC đám mây với Mạng ảo Azure của họ, điều này cho phép PC đám mây nằm trên cùng một mạng với các máy ảo dựa trên Azure, chẳng hạn như Domain Controllers hay File Storage. Windows 365 Enterprise cũng sẽ sử dụng toàn bộ khả năng của Microsoft InTune. Để có sự so sánh đầy đủ, hãy xem phần sau: So sánh Windows 365 Business và Enterprise.
Vì phiên bản Enterprise của Windows 365 cho phép tích hợp nhiều hơn với các dịch vụ Azure khác và Intune, nên phần còn lại của bài viết này sẽ đi sâu vào thiết lập của nó.
Các yêu cầu của Windows 365 Enterprise
Về thiết lập cấu hình của Windows 365 Enterprise là tùy chọn, phụ thuộc vào yêu cầu của doanh nghiệp. Bao gồm
Bản quyền cho người dùng:
- Bản quyền Windows 365 dựa theo dung lượng lưu trữ, CPU và RAM.
- Với những doanh nghiệp đang sử dụng Microsoft 365 E3 hoặc E5, người dùng sẽ có sẵn các bản quyền dưới đây đi kèm với Windows 365
– IntuneAzure AD P1 hoặc P2
– Windows Enterprise E3
Đảm bảo tính năng MDM đã được bật:
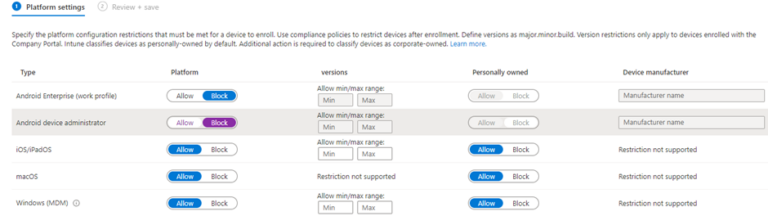
Tạo một Azure AD Group để điền vào những người dùng sử dụng Windows 365. Tên Group phải đại diện cho Cloud PC mà nó sẽ được chỉ định và điều này sẽ đảm bảo rằng người dùng có được Cloud PC phù hợp
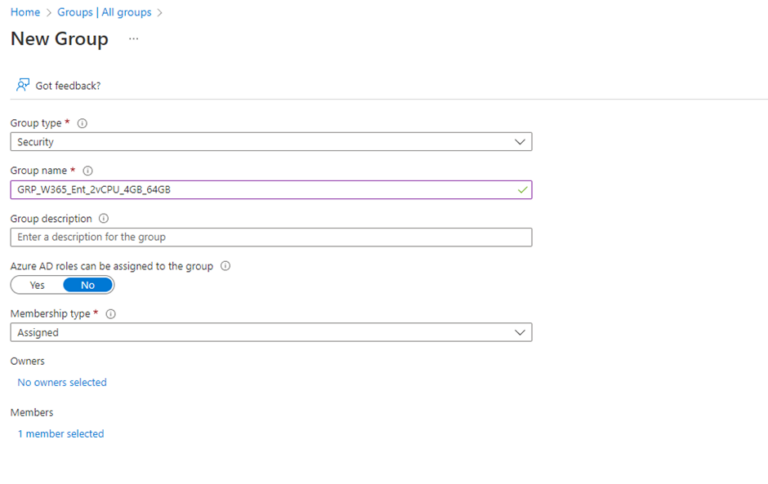
Đảm bảo rằng đăng ký MDM cho Intune được bật cho tất cả người dùng.
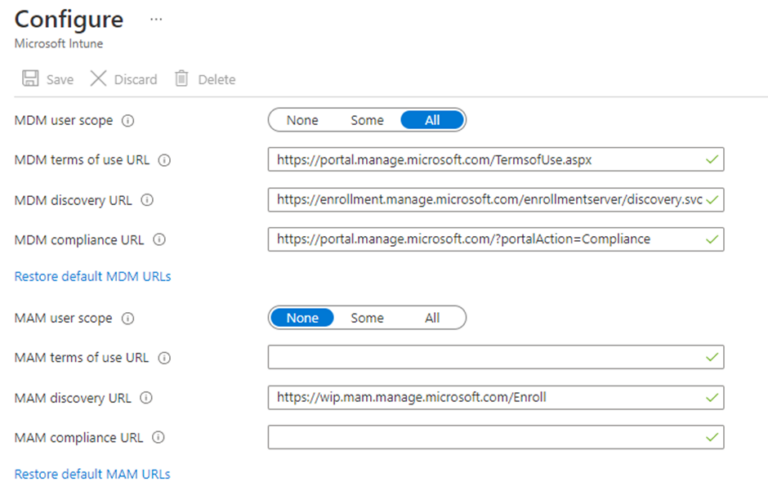
Và có thể thêm các tùy chọn sau:
- Mạng ảo Azure và mạng con nếu công ty của bạn muốn môi trường Windows 365 nằm trên cùng một mạng với các tài nguyên khác trong môi trường Azure của bạn.
- Bạn có thể sử dụng hình ảnh đám mây tùy chỉnh nếu tổ chức của bạn muốn triển khai các ứng dụng hoặc cấu hình được cài đặt sẵn. Với Windows 365, tôi không tin rằng có nhiều nhu cầu về điều này, vì Microsoft Intune có thể nhanh chóng triển khai các ứng dụng và cấu hình.
Cách cấu hình Windows 365 Enterprise
Để bắt đầu định cấu hình Windows 365, hãy truy cập endpoint.microsoft.com, nhấp vào thiết bị, sau đó nhấp vào Windows 365
Có 6 tab trên tab Windows 365:
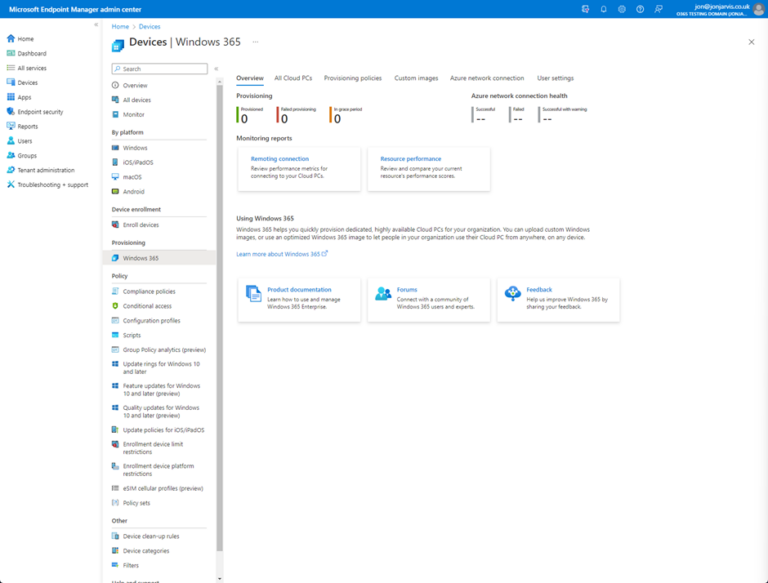
Thiết lập người dùng
Trong cài đặt người dùng, bạn có thể cho phép người dùng trở thành quản trị viên cục bộ của Cloud PC đối với Cloud PC được chỉ định. Điều này được thực hiện bằng cách gán, đó là bước 2 bên dưới. Khi định cấu hình Cài đặt người dùng, tôi khuyên dùng hai chính sách Cài đặt người dùng, một cho Người dùng cấp cao và một cho Người dùng thông thường. Bật Quản trị viên cục bộ sẽ cho phép người dùng cài đặt ứng dụng lên Cloud PC, mặc dù giảm chi phí quản lý và tăng sự hài lòng của người dùng, nhưng bạn đang mở ra khả năng các ứng dụng bên thứ 3 không mong muốn được cài đặt trên Cloud PC. Một ví dụ về cài đặt người dùng được hiển thị bên dưới . Cài đặt người dùng chỉ có thể được chỉ định cho nhóm Azure AD chứ không phải người dùng cá nhân.
Gần đây, Microsoft đã kích hoạt dịch vụ khôi phục theo thời gian để cho phép người dùng khôi phục Cloud PC và thiết bị của họ về điểm trước đó:
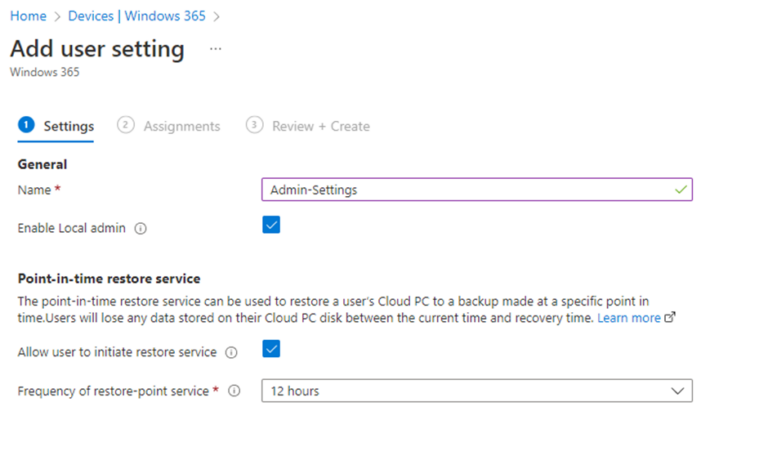
Kết nối mạng Azure
Định cấu hình Kết nối mạng Azure cho phép Máy tính đám mây tham gia mạng ảo của Vùng đích Azure của tổ chức bạn . Có hai lựa chọn cho việc này:
- Azure AD Join với hỗ trợ Azure Virtual Network
- Hybrid Azure AD với hỗ trợ Azure Virtual Network
Cần lưu ý rằng nếu bạn không muốn thiết lập Kết nối mạng Azure, Azure AD Join mà không cần hỗ trợ Mạng ảo Azure sẽ khả dụng mà không cần thiết lập bổ sung.
Để thiết lập Azure AD Join với sự hỗ trợ của vNet, cần có những điều sau:
- Tên – Tên cho kết nối
- Loại tham gia – Tham gia Azure AD
- Đăng ký – Cần có đăng ký Azure để tích hợp vNet
- Nhóm tài nguyên – Tạo một nhóm tài nguyên cho kết nối mạng Azure
- Mạng ảo – Chọn Mạng ảo của bạn
- Mạng con – Chọn mạng con mà PC đám mây của bạn sẽ cư trú
Sau khi đã tạo Kết nối mạng Azure, bạn sẽ thấy trạng thái của nó được đặt thành “Đang chạy kiểm tra”. Và sau khoảng 30 phút hoặc lâu hơn, trạng thái sẽ hiển thị là “Kiểm tra thành công”
Chính sách cung cấp
Chính sách cung cấp là nơi chúng tôi thiết lập Cloud PC và chỉ định chúng cho người dùng. Nếu môi trường của bạn có nhiều kích cỡ Cloud PC để triển khai, thì bạn nên tạo nhiều Chính sách cung cấp. Chuyển đến Chính sách cung cấp, sau đó nhấn Tạo chính sách. Để tạo một chính sách, các thông tin sau sẽ cần được cung cấp:
- Tên – Bạn nên đặt tên cho chính sách cung cấp theo thông số kỹ thuật phần cứng của Cloud PC mà bạn đang triển khai; điều này làm cho nó dễ dàng phân biệt cho các mục đích quản lý.
- Mô tả – Như trên, hãy cung cấp cho Chính sách cung cấp của bạn một mô tả chính xác.
- Loại tham gia – Chọn loại tham gia Azure AD mà bạn muốn cho Cloud PC của mình. Xin lưu ý rằng nếu muốn tích hợp mạng, bạn sẽ cần tạo Kết nối mạng Azure như được mô tả trước đó trong tài liệu này.
- Mạng – Chọn ANC được tạo trước đó trong bài viết này.
Tiếp theo, chọn hình ảnh sẽ được cung cấp cho Cloud PC. Microsoft cung cấp tùy chọn để chọn từ nhiều hình ảnh trong Thư viện hình ảnh của họ, trong đó các tùy chọn nằm giữa các phiên bản khác nhau của Windows 11 và 10, bao gồm các tùy chọn giữa cài đặt hoặc không cài đặt Ứng dụng Microsoft 365. Microsoft có toàn quyền kiểm soát những hình ảnh này và chúng chỉ có thể được tùy chỉnh bằng cách sử dụng Microsoft Intune.
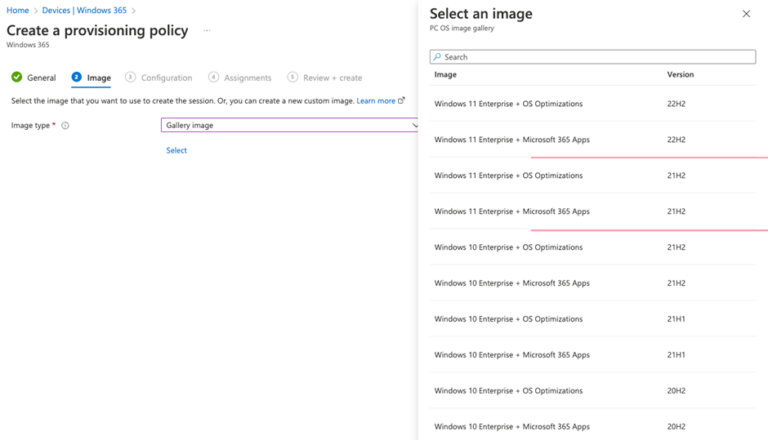
Khi bạn đã chọn hình ảnh cho Cloud PC của mình, bạn có thể chọn cài đặt Ngôn ngữ & Vùng của Cloud PC. Các dịch vụ bổ sung cần được định cấu hình tiếp theo, một trong các tùy chọn mà tổ chức có thể chọn là Windows Autopatch, đây là dịch vụ mà Microsoft kiểm soát việc vá lỗi cho thiết bị. Để biết thêm thông tin, bấm vào đây . Tuy nhiên, nếu bạn muốn Intune/Windows Updates for Business chăm sóc các bản cập nhật của mình, hãy chọn None
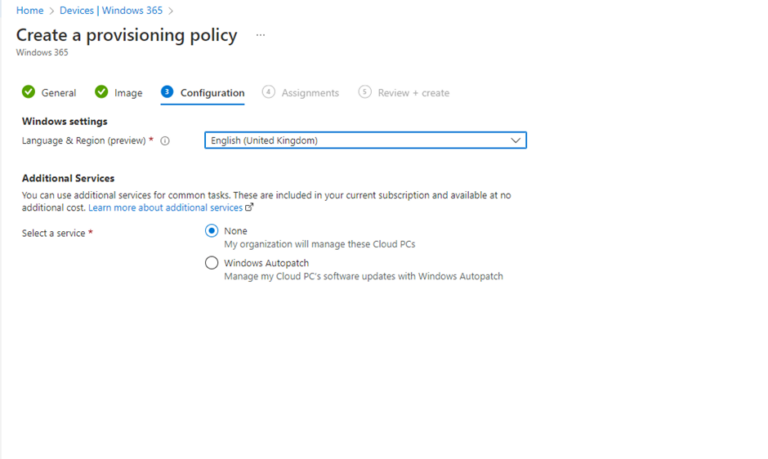
Tiếp theo, gán chính sách cung cấp cho nhóm đã tạo trước đó. Nhấn tiếp theo để tiếp tục Xem lại + Tạo, sau đó hoàn thành chính sách cung cấp bằng cách nhấn Tạo.
Xem lại cài đặt cho chính sách mới, sau đó nhấn tạo.
Chính sách cung cấp được cấu hình thành công nếu bạn thấy Được hỗ trợ trong Trạng thái hình ảnh trong tab Chính sách cung cấp
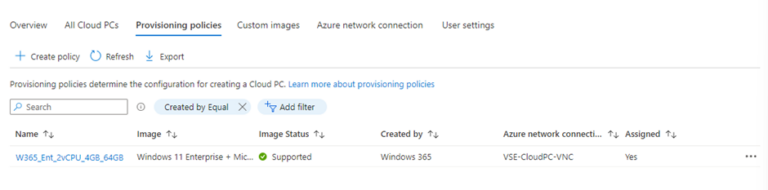
Bây giờ, hãy chuyển đến tab All Cloud PC, Cloud PC mới của bạn lúc đầu sẽ được hiển thị là đang cung cấp và sau đó sẽ hiển thị là đã được cung cấp, quá trình này mất khoảng 20 phút
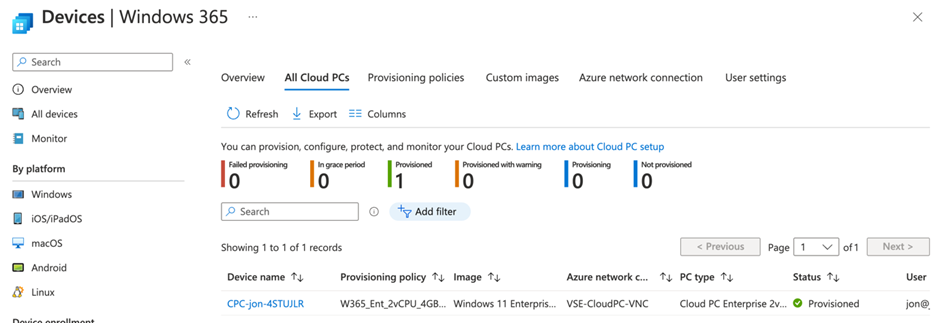
Kết nối với Cloud PC của bạn
Có một số cách để kết nối với Cloud PC, bạn có thể sử dụng trình duyệt để đăng nhập vào windows365.microsoft.com hoặc bạn có thể tải xuống ứng dụng Windows 365 đã được công bố tại Ignite 2022 . Sau khi tải xuống ứng dụng và xác thực với Windows 365 bằng thông tin đăng nhập Azure AD, bạn có thể kết nối và quản lý Cloud PC trong ứng dụng
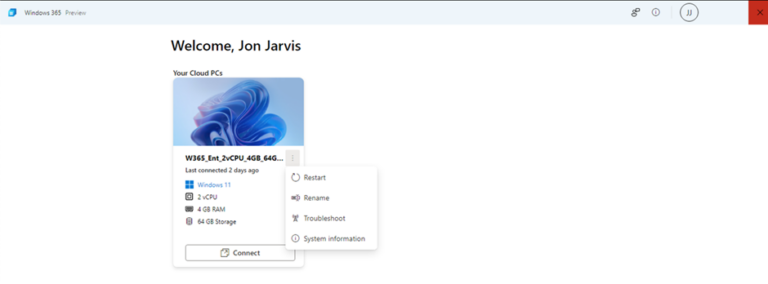
Nhấn Connect trong ứng dụng Windows 365 sẽ đưa bạn thẳng đến Cloud PC Desktop
Kết luận chung
Việc cung cấp Windows 365 Cloud PC của Microsoft có thể phù hợp hoàn hảo cho các tổ chức yêu cầu nhân viên từ xa đăng nhập vào PC có thể truy cập mạng của họ mà không cần VPN. Việc có một Cloud PC cho phép người dùng đăng nhập vào máy trạm được CNTT phê duyệt từ mọi nơi trên thế giới, đảm bảo rằng các ứng dụng và quyền truy cập chính xác được cung cấp cho người dùng. Azure Virtual Desktop có phải là một sản phẩm hoàn chỉnh hơn với nhiều tính năng hơn không? Có, nhưng Windows 365 cho phép trải nghiệm ảo tương tự với ít cơ sở hạ tầng hơn để quản lý. Điểm gắn bó chính sẽ luôn là giá cả, vì Windows 365 không cung cấp mô hình định giá có khả năng mở rộng hơn (và rẻ hơn) so với Azure Virtual Desktop. Mặc dù Windows 365 vẫn còn sơ khai so với Azure Virtual Desktop, nhưng Windows 365 vẫn nhận được các bản cập nhật tính năng thường xuyên, bao gồm một loạt các bản cập nhật đã được công bố tại Ignite 2022.
| SOFT 365 ĐẠT CHỨNG NHẬN ĐỐI TÁC VÀNG UY TÍN CỦA MICROSOFT TẠI VIỆT NAM TRONG NHIỀU LĨNH VỰC |
| THÔNG TIN LIÊN HỆ TƯ VẤN MUA PHẦN MỀM BẢN QUYỀN TẠI SOFT365 |
| Công ty TNHH Thương mại và dịch vụ TSG Địa chỉ: Hà Nội: Tầng 2, Tòa nhà ATS, 252 Hoàng Quốc Việt, Bắc Từ Liêm, Hà Nội Hồ Chí Minh: Tầng 5, tòa nhà GIC, số 89 Vạn Kiếp, phường 03, quận Bình Thạnh, TP HCM Website: www.soft365.vn - store.soft365.vn | Email: info@tsg.net.vn Điện thoại: 024 7305 0506 | 028 7308 0508 Gặp tổng đài tư vấn: 0936 362 158 | info@tsg.net.vn GIẢI PHÁP HÀNG ĐẦU - DỊCH VỤ HOÀN HẢO |
SOFT365 - ĐỐI TÁC ỦY QUYỀN CỦA CÁC HÃNG PHẦN MỀM NỔI TIẾNG TRÊN THẾ GIỚI |




