1. Giao diện người dùng

Phần mềm chỉnh sửa được cấu thành từ bảy tỉnh năng chính, bạn có thể dễ dàng theo dõi ở hình trên. Đi từ trái sang phải bạn sẽ thấy tính năng Assembly (Lắp ráp), Editing (Chỉnh sửa), Color (Màu sắc), Effects (Hiệu ứng), Audio ( Âm thanh), Graphics (Đồ họa) và Libraries (Thư viện).
Trong khi hầu hết các trình chỉnh sửa video khác chọn cách tiếp cận trình đơn thả xuống tới giao diện, Adobe đã quyết định sắp xếp chương trình theo phương thức làm nổi bật tác vụ hiện tại bạn đang sử dụng. Điều này cho phép Adobe trình bày nhiều tính năng trên mỗi màn hình hơn các chương trình khác.
Tuy nhiên, giao diện người dùng Adobe Premiere Pro vẫn tồn tại một số nhược điểm. Hầu hết các nhiệm vụ chỉ có thể được thực hiện trong khu vực tổng, điều đó có nghĩa là bạn sẽ phải thực hiện nhiều thao tác để tìm thứ bạn cần. May mắn thay, các phím tắt trong Premiere Pro cực kỳ hữu ích và sẽ giúp bạn tiết kiệm hàng tấn thời gian nếu được sử dụng đúng cách.
2. Assembly
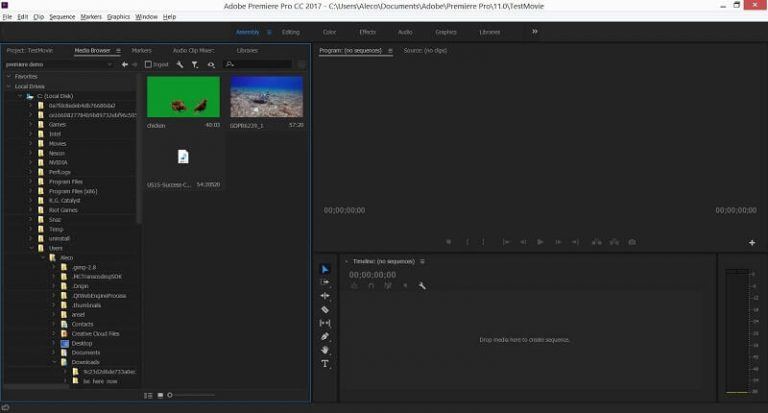
Khu vực đầu tiên là menu Assembly là nơi nhập tệp từ máy tính vào dự án video của bạn. Cần lưu ý rằng đây là trình chỉnh sửa video không thể kéo và thả tệp vào ứng dụng từ thư mục trên máy tính của mình.
3. Editing and Tools
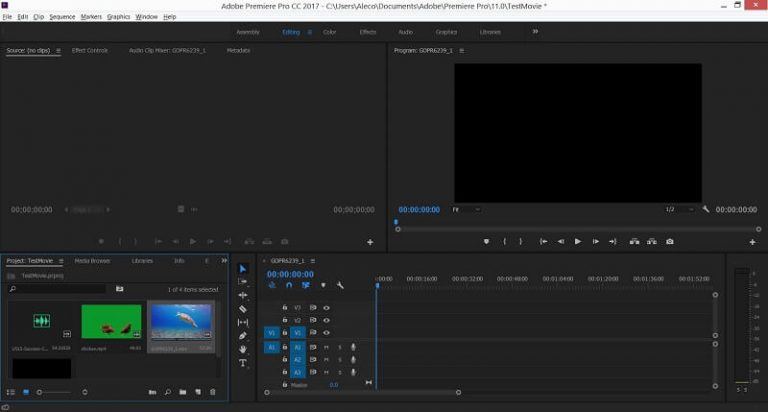
Khu vực Editing (Chỉnh sửa) là nơi bạn sẽ ghép nối và sắp xếp các tệp âm thanh & video. Cách sử dụng khá đơn giản: Chỉ cần kéo và thả các tệp đã nhập của bạn vào dòng thời gian để bắt đầu di chuyển chúng xung quanh. Khu vực chỉnh sửa cũng là nơi bạn sẽ có được cái nhìn đầu tiên về các công cụ của camera trong Premiere Pro:
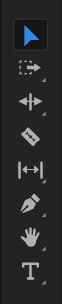
Ảnh trên minh họa Tools (các công cụ) nằm theo chiều dọc phía bên trái trên ứng dụng. Đây là công cụ mặc định bạn sử dụng để chọn các thành phần của dự án và di chuyển chúng. Con trỏ của bạn sẽ thay đổi tô sáng nổi bật để phản ánh công cụ hiện tại bạn đã chọn.
Người dùng có thể sẽ cảm thấy hơi mơ hồ về sự cần thiết của các Tools trong Adobe Premiere Pro. Chúng có rất nhiều ý nghĩa trong Photoshop, nhưng biên tập viên video khó có thể trình bày các tính năng tương tự theo cách trực quan hơn. Ngoài ra, đáng ra cần phải có sự nhất quán trên Adobe Creative Suite, nhưng các công cụ trong ứng dụng lại hơi lộn xộn hoặc không cần thiết đối với những người quen thuộc với các ứng dụng chỉnh sửa video khác.
4. Color (Màu sắc)
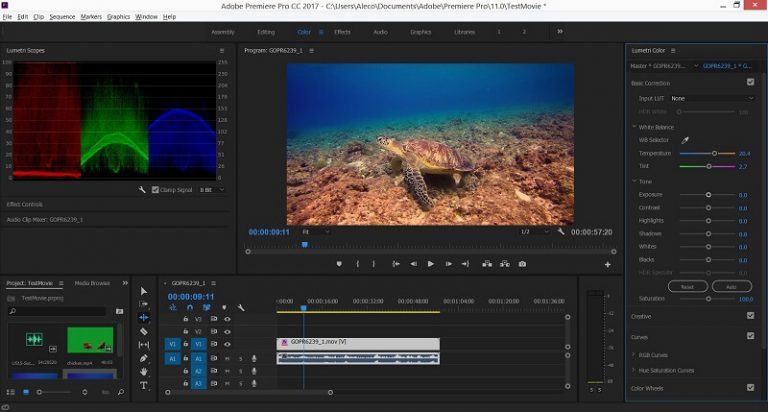
Color có lẽ là điểm nổi trội lớn nhất trên toàn bộ chương trình. Số lượng kiểm soát bạn có đối với màu sắc trong video rất phi thường. Giao diện người dùng cho khu vực Color rất nhạy và trực quan cao đối với bất kỳ ai thậm chí không có kinh nghiệm trong việc chỉnh sửa video hoặc ảnh.
Ở phía bên trái, bạn sẽ có một cái nhìn rất chi tiết về dữ liệu màu trong các video clip của mình, khá hữu ích cho người dùng trung bình. Adobe thực hiện chỉnh sửa màu sắc tốt hơn bất kỳ ai khác và Premiere Pro cũng không ngoại lệ.
5. Effects (Hiệu ứng)
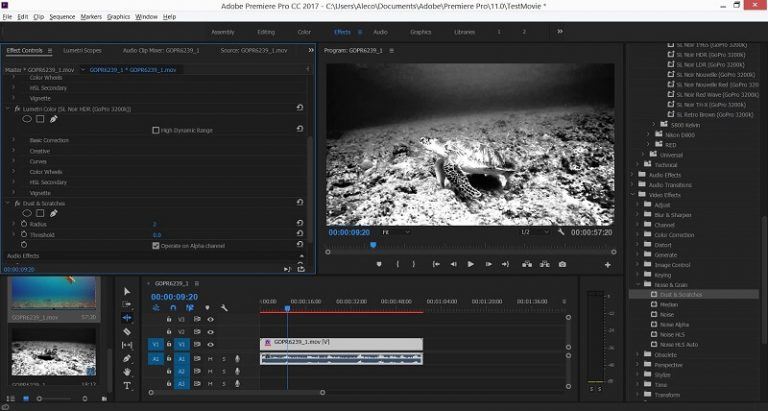
Vùng Effects (hiệu ứng) là nơi bạn áp dụng các hiệu ứng làm sẵn cho các clip âm thanh và video của mình. Nhấp vào hiệu ứng ở bên phải màn hình sẽ gửi các tham số của nó tới menu ở bên trái màn hình, được gọi là Source Monitor (Trình giám sát nguồn). Trình giám sát nguồn cho phép bạn điều chỉnh các cài đặt khác nhau của hiệu ứng.
Các trình chỉnh sửa video khác thường yêu cầu bạn điều hướng một loạt các menu bật lên để áp dụng các hiệu ứng, trong khi phương pháp của Adobe cho phép bạn nhanh chóng chọn, áp dụng và điều chỉnh cài đặt với càng ít bước càng tốt. Thật dễ dàng để sao chép các hiệu ứng đã áp dụng cho một clip và dán chúng vào một clip khác.
Adobe Premiere Pro phân loại nhiều thứ, kể cả hiệu ứng. Những thay đổi cơ bản, chẳng hạn như điều chỉnh căn chỉnh video của bạn trong khung hoặc áp dụng phím màu (màn hình xanh), được thực hiện bằng cách áp dụng hiệu ứng. Khá nhiều thứ sửa đổi video hoặc clip âm thanh theo nhiều cách đều được phân loại, gọi là hiệu ứng trong Premiere.
Phần lớn các hiệu ứng video áp dụng một số loại phối màu cho các video clip của bạn. Nhiều thứ có vẻ khá giống nhau, nhưng cách tiếp cận tinh tế này để tạo ra các phối màu và ánh sáng hoàn hảo chính xác là những gì các biên tập viên chuyên nghiệp cần.
Ngoài các hiệu ứng sửa đổi màu sắc, còn có một số hiệu ứng phức tạp hơn làm biến dạng hoặc sửa đổi nội dung video của bạn. Thật không may, phần lớn những hiệu ứng này mang đến lợi ích thay vì những bất lợi lên tài nguyên máy tính. Với một hiệu ứng phức tạp hơn như ánh sáng nhấp nháy trong clip sẽ khiến cửa sổ xem trước video sẽ trở nên chậm. Chương trình thường bị đóng băng, bị hỏng hoặc cần phải khởi động lại mỗi khi áp dụng một trong những hiệu ứng phức tạp này.
Các hiệu ứng đơn giản như của Cameron sharpen và hoặc Blur Blur hoạt động tốt, nhưng chúng được thêm vào cùng nhau cũng sẽ gây ra những vấn đề quá tải tài nguyên và máy tính trở nên chậm. Bạn vẫn có thể hiển thị mọi hiệu ứng để kiểm tra mà không gặp sự cố nào nhưng không thể xem chính xác hầu hết các hiệu ứng trong cửa sổ xem trước trước khi thực hiện. Công bằng mà nói, Premiere Pro rõ ràng không được thiết kế để trở thành một trình chỉnh sửa hiệu ứng đặc biệt cho những máy có cấu hình thấp.
6. Audio (Âm thanh)
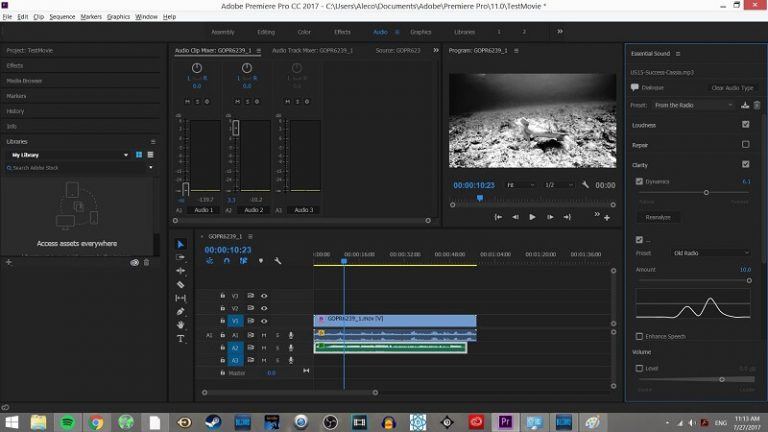
Audio ( âm thanh) là một trong những phần ấn tượng nhất của toàn bộ chương trình. Các công cụ để điều chỉnh âm thanh của bạn cũng gần giống như các công cụ cho màu sắc và ánh sáng. Các cài đặt trước cũng chính xác đến mức đáng kinh ngạc với các mô tả tính năng của chúng, từ các đài radio hoặc trong một phòng lớn, sẽ tạo ra âm thanh của bạn chính xác như được mô tả.
7. Graphics (Đồ họa)
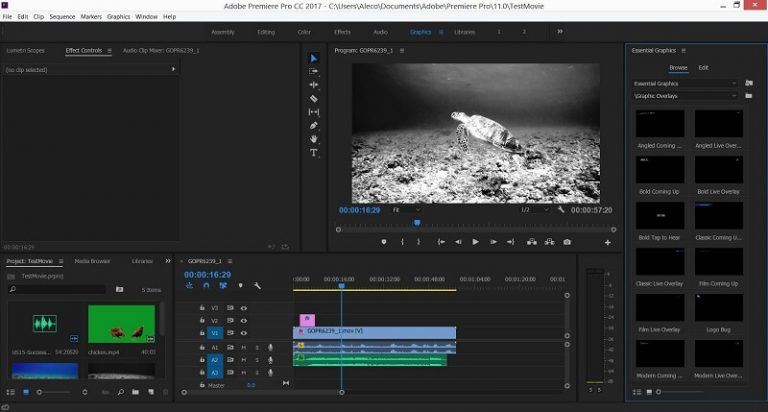
Tab Graphics (đồ họa) là nơi bạn có thể áp dụng tất cả các loại nội dung được tạo cho phim của mình. Các tiêu đề, họa tiết, phông nền văn bản hoặc bất cứ thứ gì khác cần xuất hiện trên đầu video của bạn có thể được tìm thấy ở đây. Chỉ cần kéo và thả nội dung được tạo trực tiếp vào dòng thời gian của video và nó sẽ trở thành một yếu tố mới mà bạn có thể sửa đổi theo cách bạn đã chọn. Khu vực đồ họa là một trong nhiều tính năng mạnh mẽ của Premiere Pro.
8. Libraries (Thư viện)
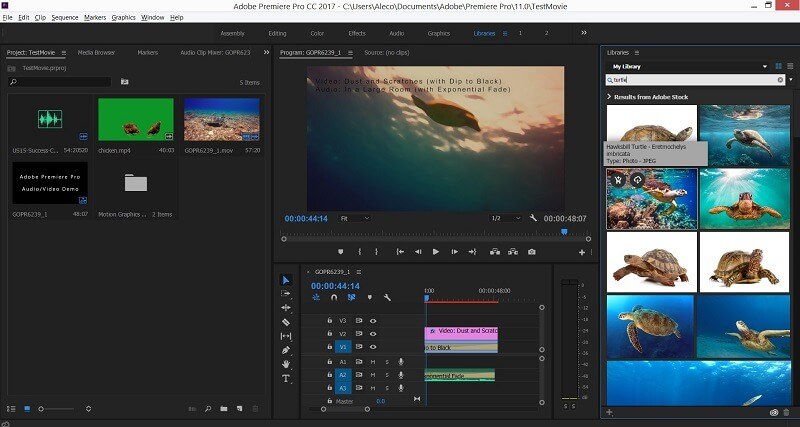
Trong khu vực Libraries (thư viện), bạn có thể tìm kiếm thông qua cơ sở dữ liệu khổng lồ về hình ảnh, video và mẫu của Adobe. Thật tiện lợi khi có sẵn hình ảnh và video chất lượng cao như vậy. Tuy nhiên bạn cần phải mua Adobe bản quyền để có thể thêm vào dự án của bạn.
9. Workplace (Không gian làm việc)

Phần tử cuối cùng trong thanh công cụ điều hướng là không gian làm việc. Không gian làm việc giống như ảnh chụp nhanh của khu vực làm việc cho phép bạn nhanh chóng thoát ra giữa các vị trí trong dự án mà bạn sử dụng nhiều nhất. Tính năng này cực kỳ tiện lợi, bạn có thể trao đổi giữa các không gian làm việc bằng cách sử dụng phím tắt.
10. Rendering (Kết xuất)
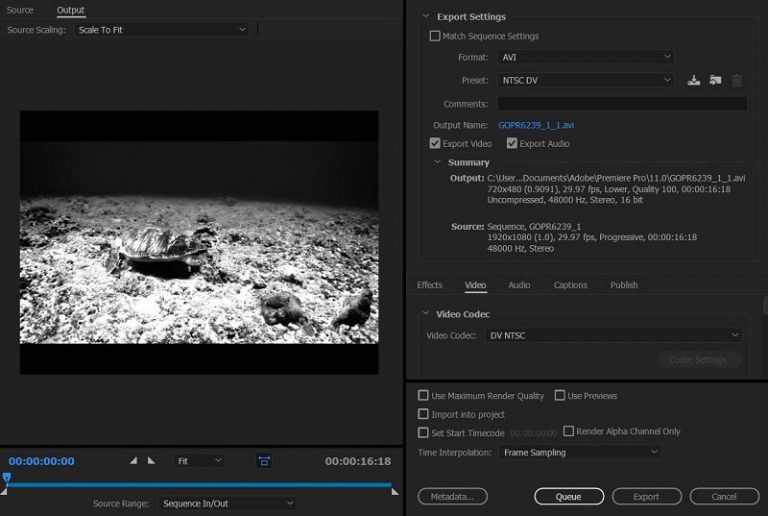
Bước cuối cùng cho bất kỳ dự án video nào là kết xuất, cực kỳ đơn giản với Premiere Pro. Chỉ cần chọn định dạng đầu ra mong muốn của bạn và để Adobe làm phần còn lại.
8. KẾT LUẬN
Có thể nói, những khả năng trên Premiere Pro là tốt so với với những ứng dụng làm video cạnh tranh khác. Nếu bạn là nhà làm phim cần mức độ kiểm soát cao nhất đối với các tệp video và âm thanh của mình, Adobe Premiere Pro chính là lựa chọn tốt nhất dành cho bạn. Các công cụ điều chỉnh màu sắc, ánh sáng và âm thanh của nó đáp ứng tất cả những yêu cầu và hoàn toàn phù hợp cho các biên tập viên và người quay phim, những người cần tận dụng tối đa các cảnh quay của họ.
Premiere Pro là một công cụ mạnh mẽ, nhưng nó không hoàn hảo. Hiệu ứng đặc biệt không phải là phù hợp mạnh mẽ của nó, và nhiều hiệu ứng gây ra vấn đề hiệu suất cho người dùng. Chương trình rất tiêu tốn tài nguyên và có thể không chạy trơn tru trên máy trung bình. Giao diện người dùng của nó được thiết kế để dễ dàng điều hướng, nhưng phải mất một thời gian để làm quen khi bạn mới bắt đầu. Đối với người dùng có nhu cầu sử dụng ở mức trung bình sẽ thấy rằng họ có thể hoàn thành mọi thứ họ cần với một công cụ rẻ hơn hoặc trực quan hơn.
>> Xem thêm: Đánh giá tổng quát về Adobe Premiere Pro
Liên hệ để nhận tư vấn cụ thể về các sản phẩm phầm mềm Adobe bản quyền và địa chỉ mua Adobe để nhận được chính sách hấp dẫn nhất.
| CHỨNG NHẬN ĐỐI TÁC BẢN QUYỀN SOFT365 - CÁC HÃNG PHẦN MỀM TRÊN THẾ GIỚI |
| THÔNG TIN LIÊN HỆ TƯ VẤN MUA PHẦN MỀM BẢN QUYỀN TẠI SOFT365 |
| Công ty TNHH Thương mại và dịch vụ TSG Địa chỉ: Hà Nội: Tầng 2, Tòa nhà ATS, 252 Hoàng Quốc Việt, Bắc Từ Liêm, Hà Nội Hồ Chí Minh: Tầng 5, tòa nhà số 89 Vạn Kiếp, phường 03, quận Bình Thạnh, TP HCM Website: www.soft365.vn - store.soft365.vn | Email: info@tsg.net.vn Điện thoại: 024 7305 0506 | 028 7308 0508 Gặp tổng đài tư vấn: 0936 362 158 | info@tsg.net.vn GIẢI PHÁP HÀNG ĐẦU - DỊCH VỤ HOÀN HẢO |
SOFT365 - ĐỐI TÁC ỦY QUYỀN CỦA CÁC HÃNG PHẦN MỀM NỔI TIẾNG TRÊN THẾ GIỚI |




