Nhờ mô hình freemium của TeamViewer, nhiều người dùng có thể sử dụng phần mềm hoàn toàn miễn phí cho mục đích riêng tư, ví dụ như sửa lỗi, giải quyết một số vấn đề trên phần mềm máy tính của người thân và bạn bè của mình trong mọi khoảng cách địa lý, dù gần cạnh hay xa xôi. Ưu điểm của TeamViewer còn thể hiện ở tính dễ sử dụng. Nay cả đối với những người chậm chạm trong việc tiếp thu công nghệ như ông bà, cha mẹ của mình, thì bạn vẫn luôn có cách thiết lập TeamViewer để người thân mình sử dụng nó với những bước cực kỳ đơn giản.
TeamViewer loại bỏ các bước thực hiện rườm rà, gây bực bội khi bạn đang cố gắng hướng dẫn gia đình và bạn bè của bạn sử dụng công nghệ trên máy tính từ xa. Việc cài đặt phần mềm cũng có gì là khó khăn đối với ông bà, cha mẹ. Cực kì đơn giản với những bước thực hiện chi tiết dưới đây.
I.Thiết lập cài đặt kết nối từ xa trên TeamViewer
Để cài đặt phiên bản đầy đủ của TeamViewer (hoặc mô đun Máy chủ), hãy làm theo các hướng dẫn sau. Giả sử, bạn đã cài đặt phiên bản TeamViewer miễn phí (có danh sách Computer & Contacts) trên thiết bị của mình.
Bước 1. Đầu tiên, mở danh sách Computer & Contacts và nhấp vào một trong các nhóm của bạn. Sau đó nhấp vào Create session code (Tạo mã phiên)
-> Yêu cầu người kết nối của bạn truy cập liên kết này ( https://get.teamviewer.com ).
-> Họ sẽ thấy màn hình sau:
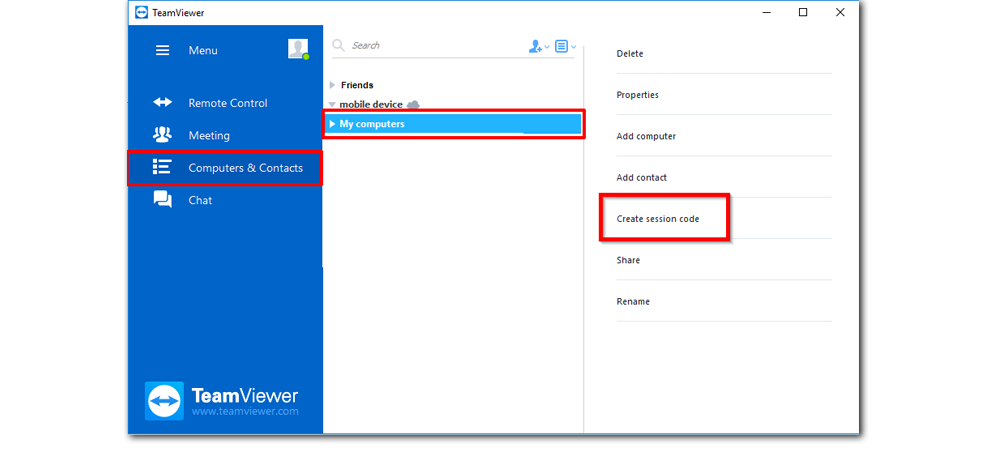
-> Yêu cầu họ chèn số Mã phiên bạn vừa tạo. Bạn có thể tìm thấy nó ở đây trong ứng dụng TeamViewer của bạn.
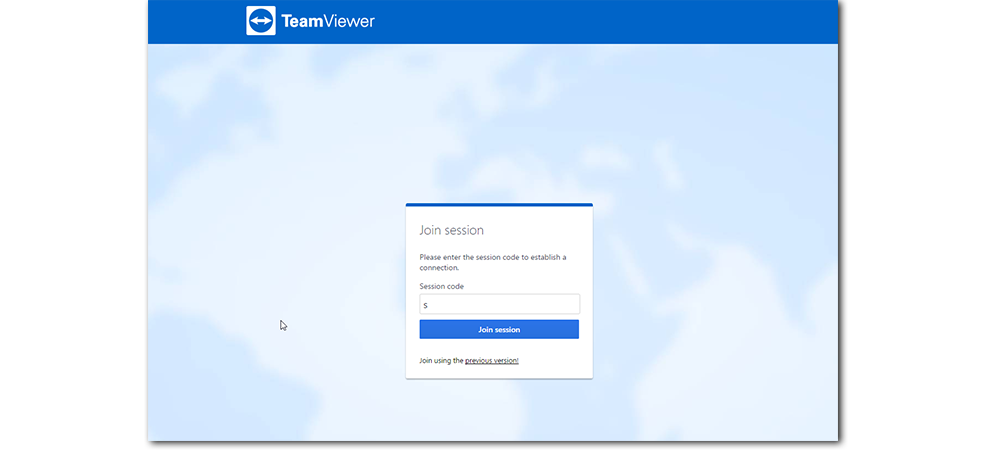
-> Họ sẽ được nhắc tải xuống một tệp có tên bắt đầu là “TeamViewerQS”. Họ cần tải xuống tệp và mở tệp này sau khi đã tải thành công.
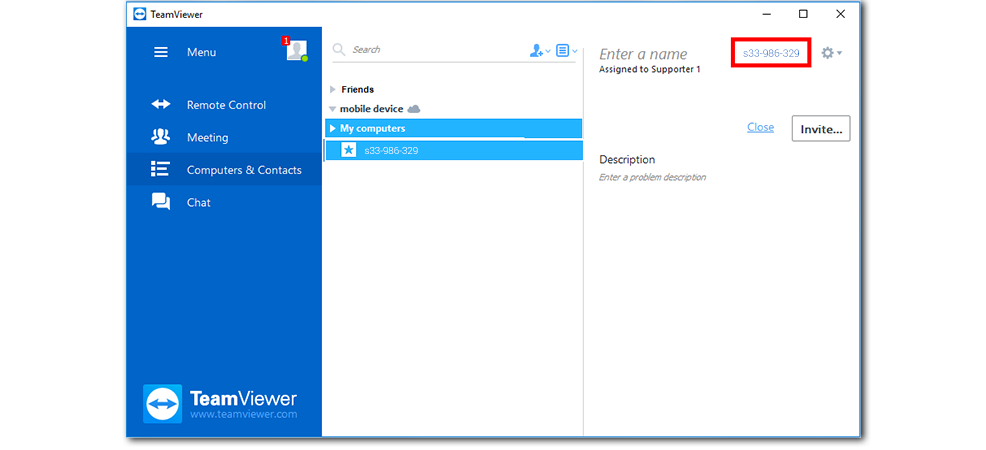
-> Khi họ chạy tệp, một cửa sổ sẽ xuất hiện trên màn hình với số Mã phiên của bạn đã được nhập vào đó:
-> Biểu tượng ngôi sao chuyển sang màu xanh thể hiện rằng máy tính của bố mẹ bạn sẵn sàng kết nối.
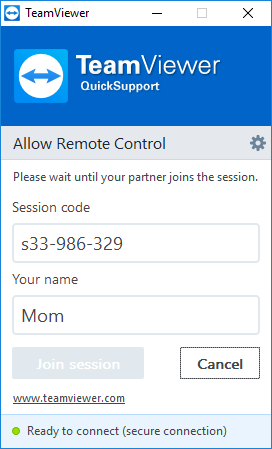
Bước 2. Kết nối với máy tính của họ bằng cách nhấp đúp vào mã phiên trong danh sách Computers & Contacts của bạn. Đối tác kết nối của bạn cần chấp nhận yêu cầu kết nối bằng cách nhấp vào OK.
-> Bạn sẽ được kết nối với đối tác của mình và có thể điều khiển thiết bị của họ như thể bạn đang ngồi ngay trước thiết bị.
Bước 3. Để nâng cấp thiết bị của họ với phiên bản đầy đủ của TeamViewer, hãy đi tới Files & Extras trong thanh công cụ điều khiển từ xa và nhấp vào Install (được đánh dấu bằng logo TeamViewer).
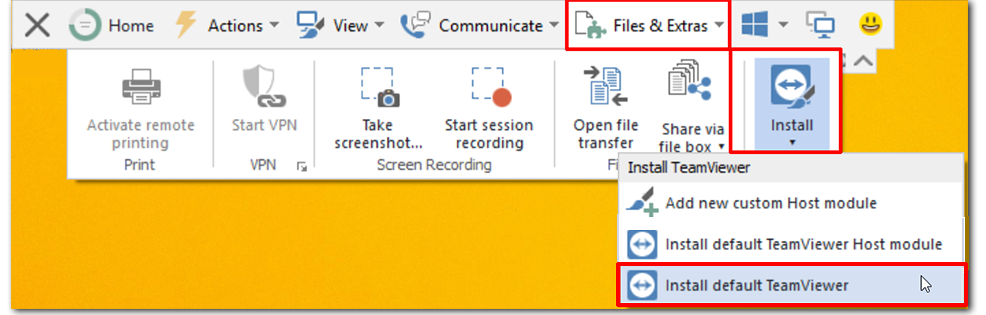
Bước 4. Bạn nên cài đặt mặc định cho phiên bản đầy đủ TeamViewer. Bằng cách đó, bạn sẽ có khả năng cài đặt TeamViewer như một dịch vụ để có quyền truy cập vào máy tính của đối tác bất cứ khi nào họ cần sự giúp đỡ của bạn và họ cũng sẽ có khả năng tham gia một cuộc họp hoặc tạo một videocall TeamViewer.
Bước 5. Quá trình cài đặt sẽ tự động bắt đầu và sau khi kết thúc, bạn có thể dễ dàng kết nối lại.
Bước 6. Bây giờ bạn cũng có thể lưu máy tính của họ trong danh sách Computers & contacts để dễ dàng kết nối lại trong tương lai.
II.TeamViewer hỗ trợ bạn bè và gia đình từ xa dễ dàng hơn bao giờ hết
Giờ đây, với việc điều chỉnh cài đặt TeamViewer của đối tác kết nối, bạn đã biết một số mẹo nhỏ đơn giản để tránh quá trình giải thích dài dòng dễ gặp phải khi cố gắng giúp ai đó không am hiểu về công nghệ.
Bạn có thể kết nối với họ chỉ bằng một cú nhấp chuột và giúp đỡ họ bất cứ khi nào họ cần. Mặt khác, nếu bạn muốn thử một cách tiếp cận tập trung hơn vào việc tự giúp đỡ bản thân, dạy cho đối tác của bạn cách tự giải quyết các vấn đề nhỏ, bạn có thể thích ví dụ các bảng trắng tính năng.
Với việc liên tục tiếp thu những phản hồi từ phía khách hàng và không ngừng nghiên cứu phát triển, TeamViewer đang ngày càng được phát triển thêm nhiều tính năng để giúp hỗ trợ từ xa không chỉ dễ dàng hơn mà còn gia tăng hàng rào bảo mật an toàn khi kết nối.
1. Custom QuickSupport Modules (Các mô-đun hỗ trợ nhanh tùy chỉnh)
Các mô-đun TeamViewer là một trong những tính năng tuyệt vời nhất và hầu hết các bạn có thể đã sử dụng chúng. Với mô-đun QuickSupport, bạn có thể cung cấp hỗ trợ tự phát cho gia đình và bạn bè của mình mà không cần họ phải cài đặt phiên bản TeamViewer đầy đủ. Họ chỉ chạy một mô-đun QuickSupport tiêu chuẩn từ get.teamviewer.com hoặc thậm chí bạn có thể tùy chỉnh và gắn nhãn cho các mô-đun QuickSupport của riêng bạn để có diện mạo tích hợp.
2. Nút SOS
Nút SOS TeamViewer có lẽ là cách dễ nhất để người thân và bạn bè của bạn cho bạn biết rằng họ cần sự giúp đỡ của bạn. Một cú nhấp chuột là tất cả những gì nó cần! Và nó cũng siêu dễ dàng để bạn thiết lập. Hãy theo dõi chức năng này hoạt động thế nào.
Bước 1. Đăng nhập vào Management Console (Bảng điều khiển quản lý) và đi đến Design & Deploy (Thiết kế & Triển khai), nơi bạn cũng có thể tạo các mô-đun TeamViewer tùy chỉnh của mình.
-> Sử dụng một trong các mô-đun QuickSupport hiện có của bạn hoặc tạo mô-đun mới.
Bước 2. Khi chỉnh sửa mô-đun QuickSupport của bạn, đánh dấu vào cả hai ô Automatically add users to a group in your Contacts list (Tự động thêm người dùng vào một nhóm trong danh sách Contacts của bạn) và Automatically create SOS Button (Tự động tạo Nút SOS).
-> Tiêu đề của biểu tượng được tạo sẽ luôn giống với tiêu đề của mô-đun QuickSupport của bạn.
Bước 3. Trong phiên đầu tiên, hãy để đối tác kết nối chạy mô-đun QuickSupport.
-> Mô-đun QuickSupport sẽ để lại Nút SOS phía sau trên máy tính để desktop của họ luôn được cập nhật tự động.
Bước 4. Lần tiếp khi bạn bè và người thân của bạn cần trợ giúp, họ chỉ cần nhấp vào nút SOS, mô-đun QuickSupport sẽ được chạy và yêu cầu hỗ trợ sẽ xuất hiện trong hàng đợi dịch vụ của bạn.
3. Service Case Notifications (Thông báo trường hợp dịch vụ)
Nếu bạn bật Thông báo trường hợp dịch vụ, thì khi có trường hợp dịch vụ mới cần xử lý, nó sẽ giúp bạn tiếp tục công việc bằng cách hiển thị email hoặc thông báo bật lên. Như vậy bạn sẽ nhanh chóng phát hiện và hỗ trợ giải quyết vấn đề ngay lập tức.
4. Remote Sticky Notes (Ghi chú từ xa)
Khi kết thúc phiên làm việc từ xa, bạn có thể đặt một ghi chú từ xa cho người thân và bạn bè của mình, bạn có thể viết bất cứ điều gì bạn muốn.
Ví dụ: bạn có thể tóm tắt các bước bạn đã thực hiện để giải quyết vấn đề của họ, chúc họ một ngày tuyệt vời hoặc thông báo cho họ về Nút SOS và cách sử dụng nó.
Để được tư vấn cụ thể hơn về chọn mua TeamViewer phù hợp nhất với nhu cầu của bạn, báo giá, cũng như những chính sách, quyền lợi từ hãng. Quý khách vui lòng liên hệ với chúng tôi theo contact dưới đây:
☎ 024 7305 0506 | 028 7305 0508
🎯 HOTLINE 24/7: 0936 362 158
📩 info@tsg.net.vn
🏁 https://store.soft365.vn/




