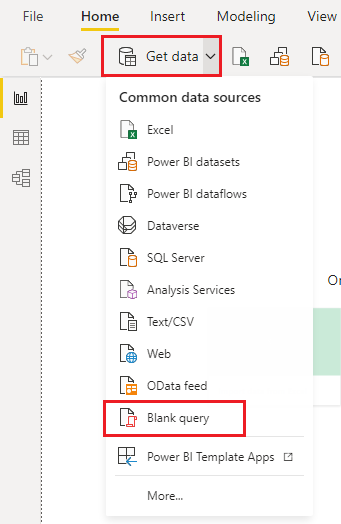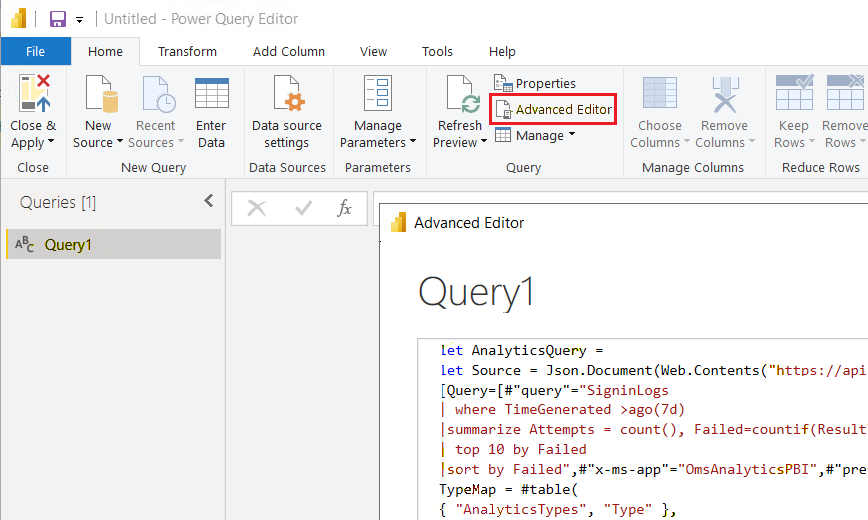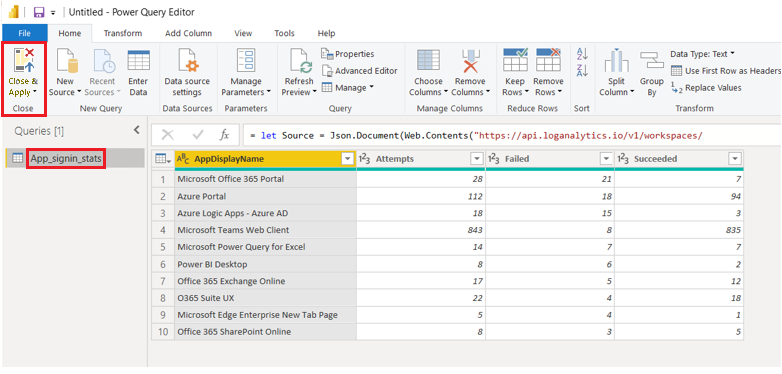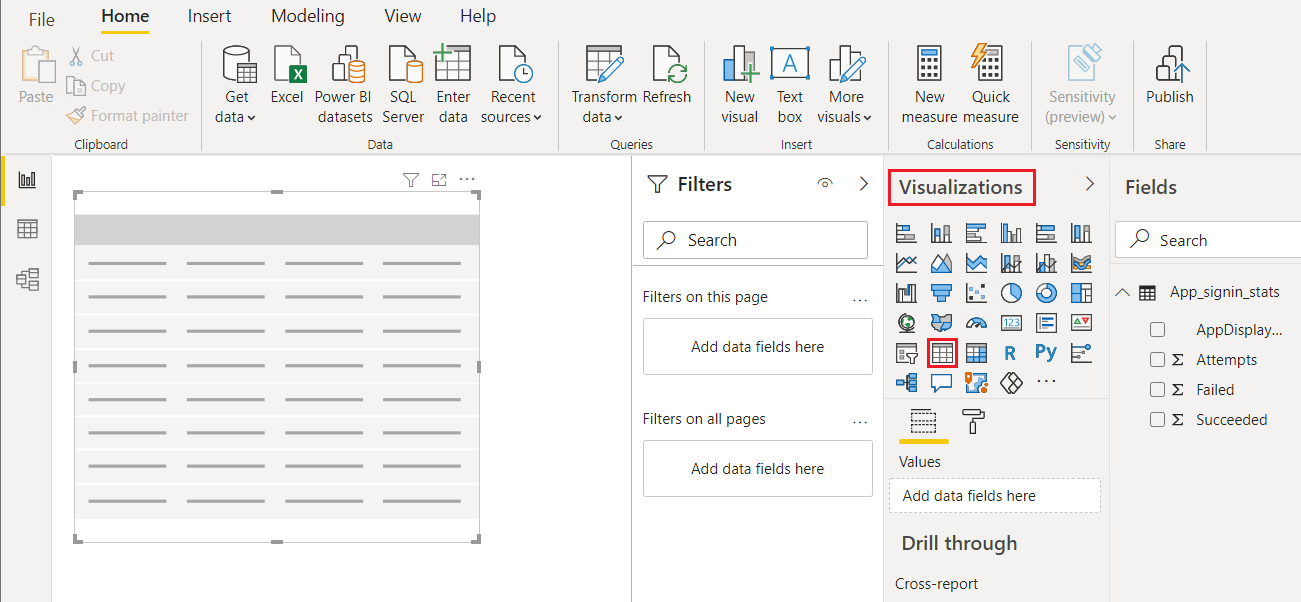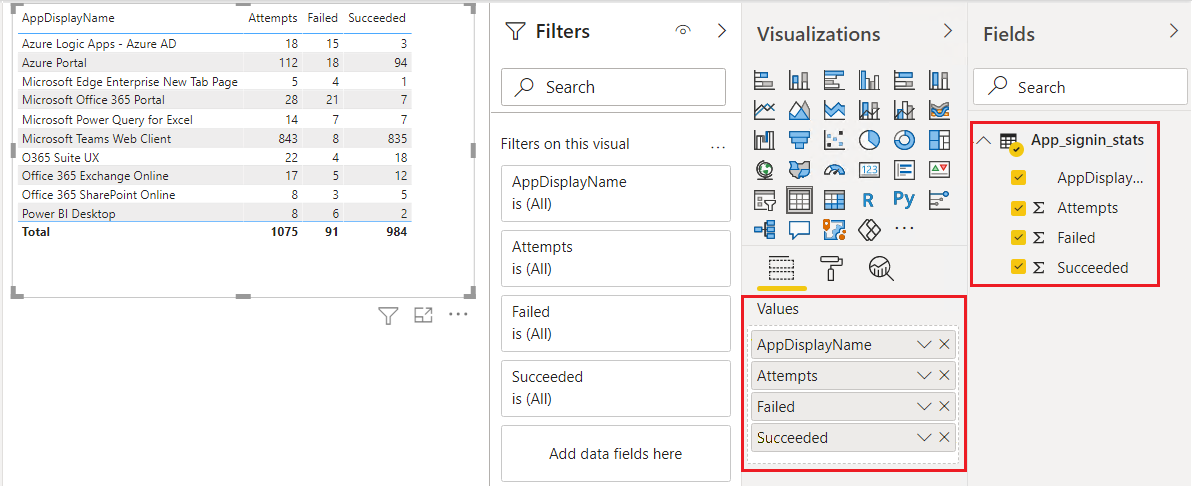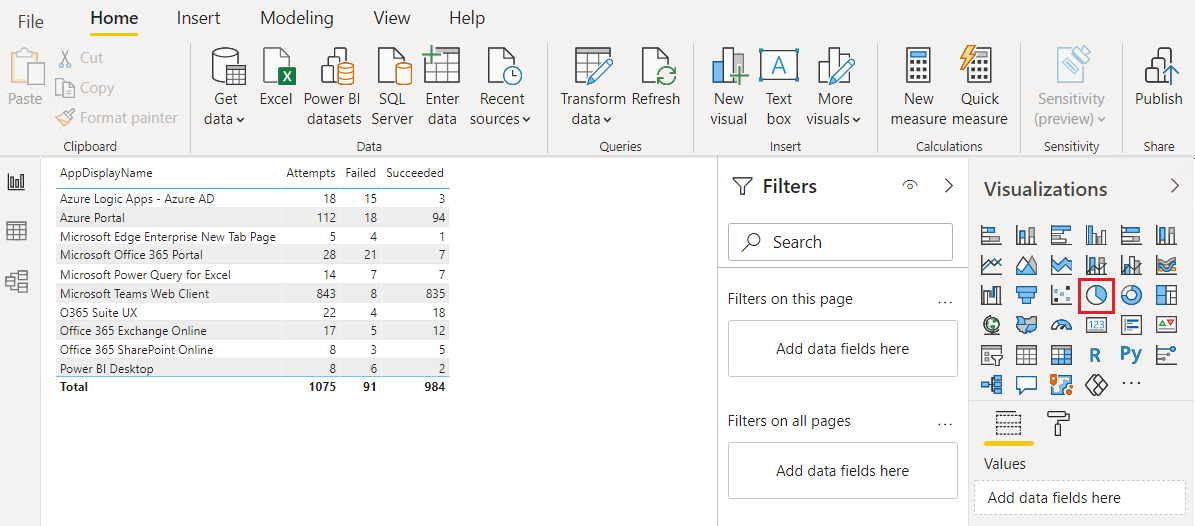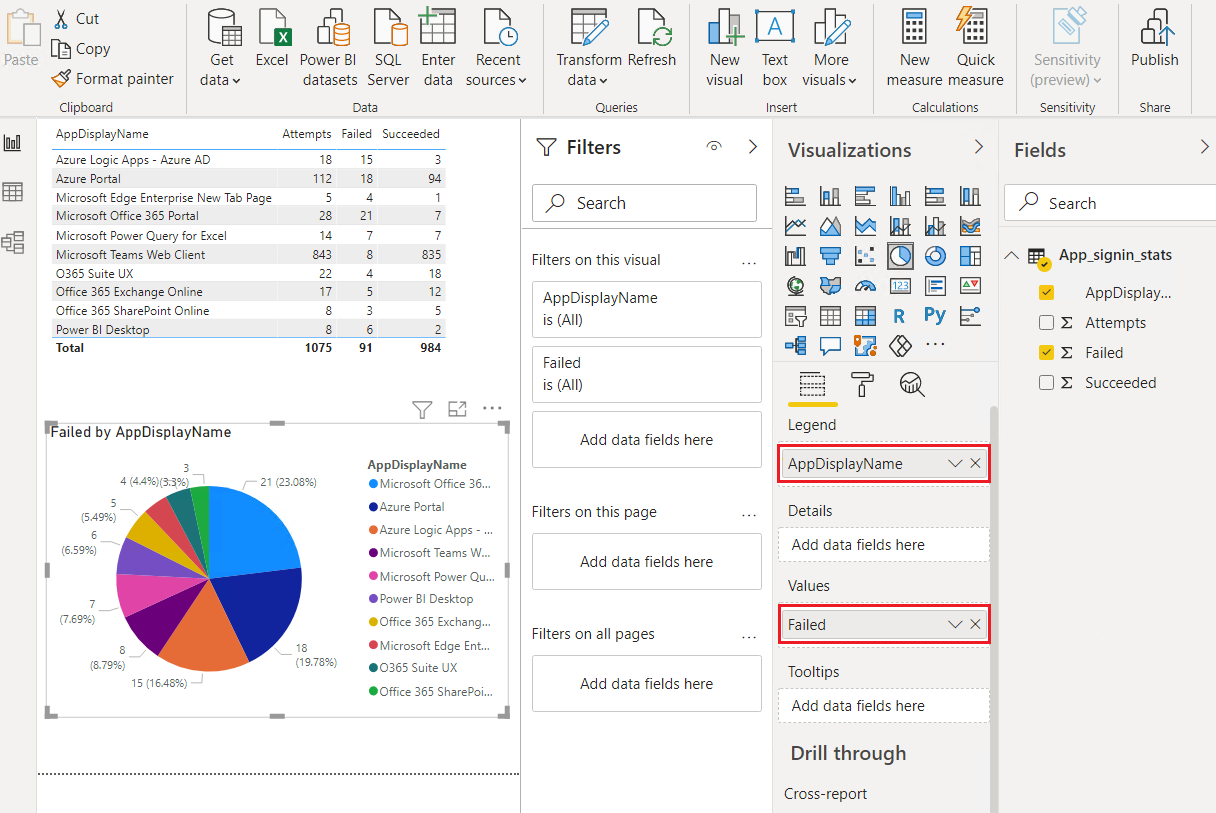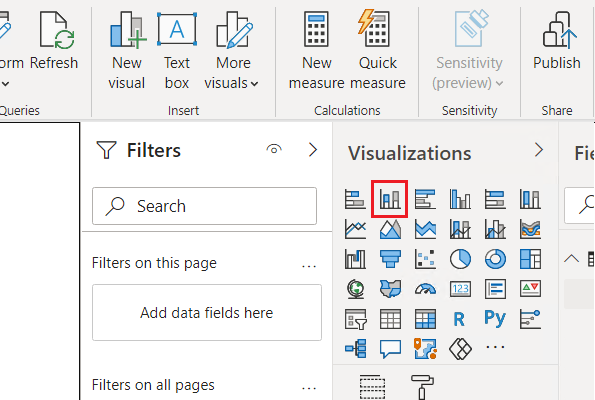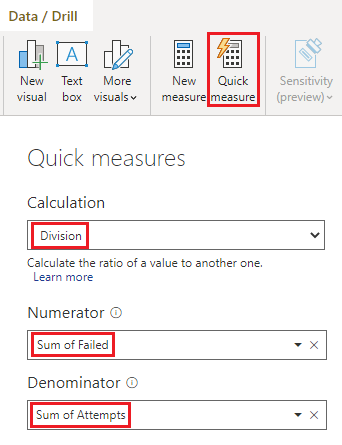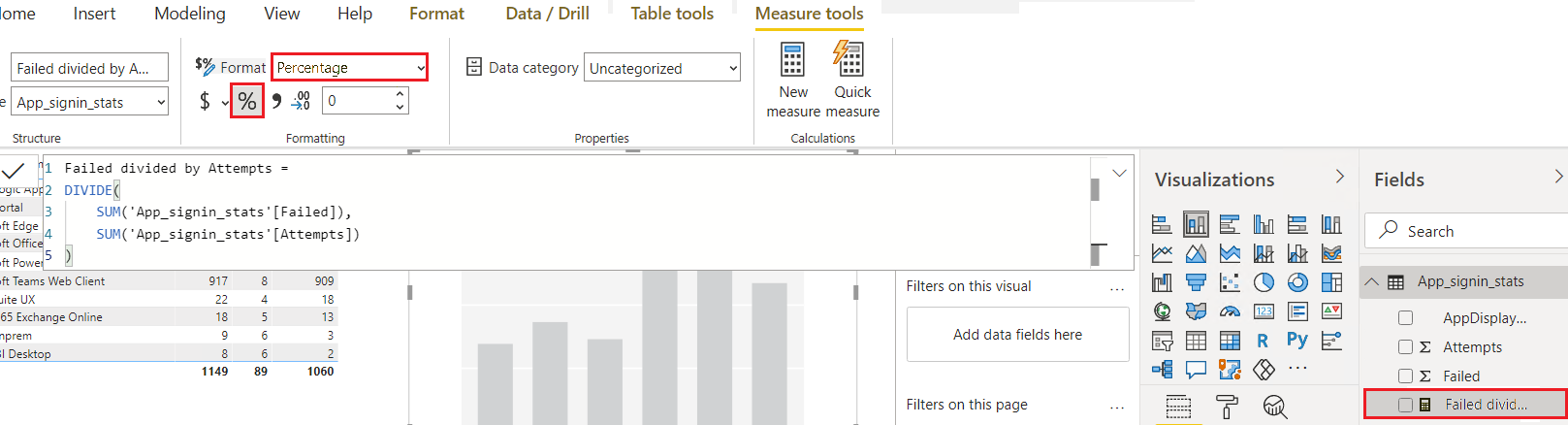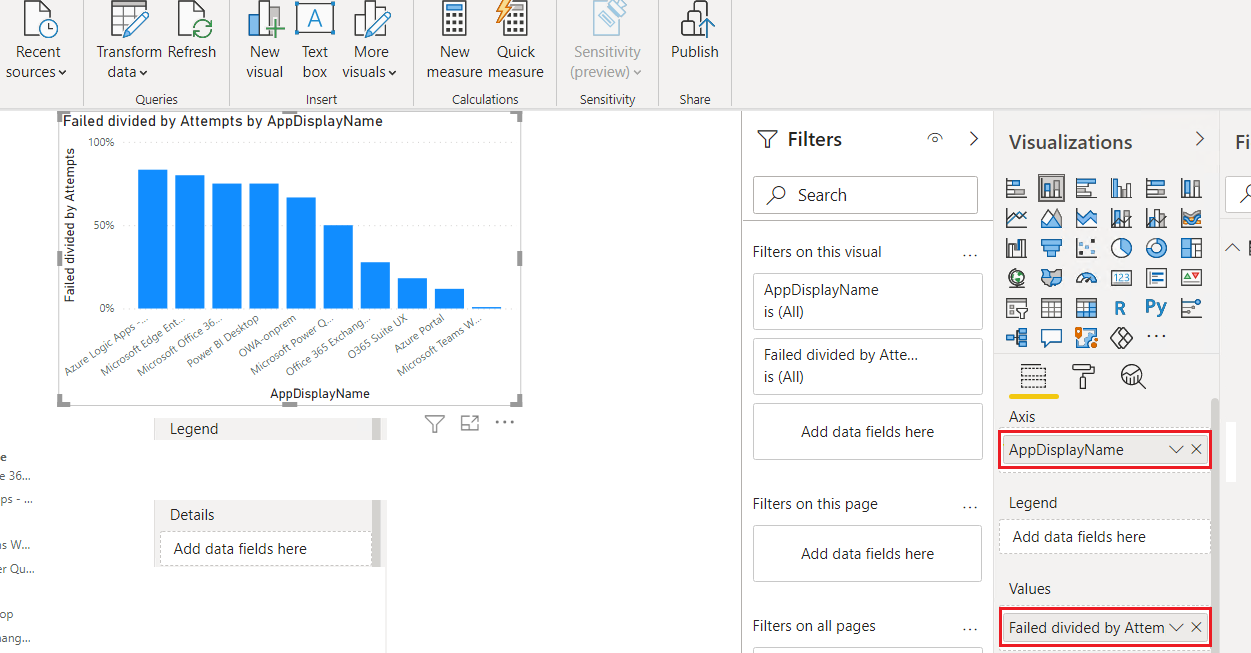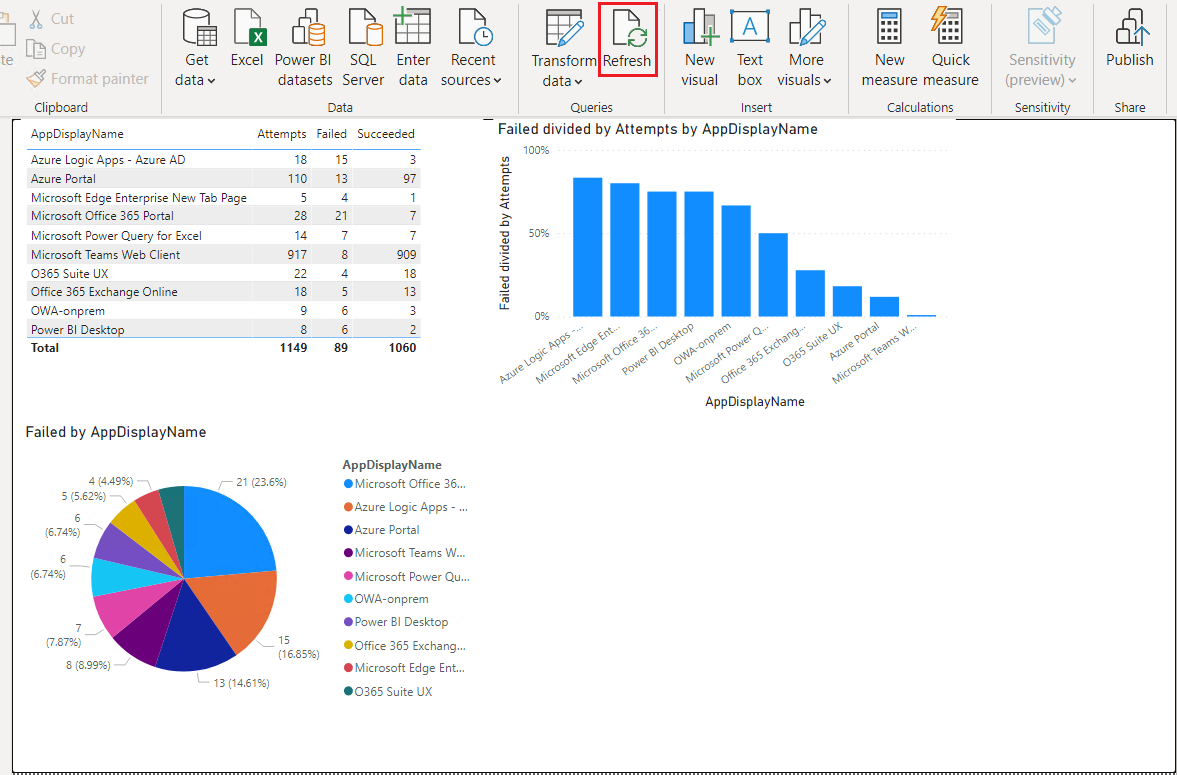Power BI là một nền tảng báo cáo và phân tích giúp biến dữ liệu thành các hình ảnh trực quan tương tác, sống động và mạch lạc. Power BI cho phép bạn dễ dàng kết nối với các nguồn dữ liệu, trực quan hóa và khám phá các mối quan hệ cũng như chia sẻ thông tin chi tiết với bất kỳ ai bạn muốn.
Bạn có thể dựa trên báo cáo Power BI dựa trên dữ liệu từ không gian làm việc Microsoft Sentinel Log Analytics và chia sẻ những báo cáo đó với những người không có quyền truy cập vào Microsoft Sentinel. Ví dụ: bạn có thể muốn chia sẻ thông tin về những lần đăng nhập không thành công với chủ sở hữu ứng dụng mà không cấp cho họ quyền truy cập Microsoft Sentinel. Trực quan hóa dữ liệu với Power BI có thể cung cấp cho bạn các thông tin cần thiết nhanh chóng.
Những người bạn đã cấp quyền truy cập trong dịch vụ Power BI và các thành viên của kênh Teams, có thể xem báo cáo mà không cần quyền của Microsoft Sentinel.
Các bước để tạo báo cáo Power BI từ dữ liệu Microsoft Sentinel
Hướng dẫn này cung cấp quy trình dựa trên tình huống cho một yêu cầu của khách hàng hàng đầu: xem báo cáo phân tích trong PowerBI để biết dữ liệu Microsoft Sentinel của bạn.
1. Nhận dữ liệu trong Power BI Desktop
Chạy M query đã xuất trong Power BI Desktop để lấy dữ liệu.
- Mở Power BI Desktop và đăng nhập vào tài khoản Power BI của bạn có quyền truy cập đọc vào không gian làm việc Log Analytics.

- Trong ruy-băng Power BI, chọn Get data rồi chọn Blank query. Power Query Editor sẽ mở ra.

- Trong Power Query Editor, chọn Advanced Editor.
- Dán nội dung đã sao chép của tệp PowerBIQuery.txt đã xuất vào cửa sổ Advanced Editor, sau đó chọn Done.

- Trong Power Query Editor, đổi tên query thành App_signin_stats, sau đó chọn Close & Apply.

2. Tạo các bảng biểu trực quan từ dữ liệu
Giờ đây, dữ liệu của bạn đã ở trong Power BI, bạn có thể tạo bảng biểu trực quan để cung cấp thông tin chi tiết về dữ liệu.
Tạo bảng trực quan
Đầu tiên, hãy tạo một bảng hiển thị tất cả các kết quả của truy vấn.
- Để thêm bảng trực quan vào canvas Power BI Desktop, hãy chọn biểu tượng table trong mục Visualizations.

- Dưới mục Field, hãy chọn tất cả các trường trong truy vấn của bạn, để tất cả chúng đều xuất hiện trong bảng. Nếu bảng không hiển thị tất cả dữ liệu, hãy phóng to bảng bằng cách kéo các chốt lựa chọn của nó.

Tạo biểu đồ tròn
Tiếp theo, tạo biểu đồ hình tròn cho biết ứng dụng nào có nhiều lần đăng nhập không thành công nhất.
- Bỏ chọn hình ảnh bảng bằng cách bấm hoặc chạm vào bên ngoài nó, sau đó trong phần Visualizations, hãy chọn biểu tượng biểu đồ hình tròn.

- Chọn AppDisplayName từ ô chọn Legend, hoặc kéo ra từ khung Fields. Chọn Failed trong ô chọn Values, hoặc kéo ra từ khung Fields. Biểu đồ hình tròn hiện hiển thị số lần đăng nhập không thành công trên mỗi ứng dụng.

Tạo biểu đồ so sánh nhanh
Bạn cũng muốn hiển thị phần trăm số lần đăng nhập không thành công cho mỗi ứng dụng. Vì truy vấn của bạn không có cột phần trăm, bạn có thể tạo một thước đo mới để hiển thị thông tin này.
- Trong Visualizations, hãy chọn biểu tượng stacked column chart để tạo biểu đồ cột xếp chồng.

- Từ biểu đồ mới đã chọn, chọn mục Quick measure trong thanh công cụ.
- Trong cửa sổ Quick measures, dưới mục Calculation, chọn Division. Kéo mục Failed từ Fields vào trường Numerator, và kéo mục Attempts từ Fields vào trường Denominator.

- Chọn OK. Một chỉ số mới sẽ xuất hiện trong bảng Fields.
- Chọn chỉ số mới trong bảng Fields, dưới mục Formatting, chọn Percentage.

- Với biểu đồ cột được chọn trên canvas, hãy chọn hoặc kéo trường AppDisplayName vào trong ô chọn Axis và chỉ số mới Failed divided by Attempts trong ô chọn Values. Biểu đồ hiện tại hiển thị phần trăm số lần đăng nhập không thành công cho mỗi ứng dụng.

Tạo biểu đồ tròn
Tiếp theo, tạo biểu đồ hình tròn cho biết ứng dụng nào có nhiều lần đăng nhập không thành công nhất.
- Bỏ chọn hình ảnh bảng bằng cách bấm hoặc chạm vào bên ngoài nó, sau đó trong phần Visualizations, hãy chọn biểu tượng biểu đồ hình tròn.

- Chọn AppDisplayName từ ô chọn Legend, hoặc kéo ra từ khung Fields. Chọn Failed trong ô chọn Values, hoặc kéo ra từ khung Fields. Biểu đồ hình tròn hiện hiển thị số lần đăng nhập không thành công trên mỗi ứng dụng.

Làm mới dữ liệu và lưu thông tin báo cáo
- Chọn Refresh để cập nhật dữ liệu mới nhất trong Microsoft Sentinel.

- Chọn File > Save và lưu báo cáo Power BI của bạn.
| CHỨNG NHẬN ĐỐI TÁC BẢN QUYỀN SOFT365 - CÁC HÃNG PHẦN MỀM TRÊN THẾ GIỚI |
| THÔNG TIN LIÊN HỆ TƯ VẤN MUA PHẦN MỀM BẢN QUYỀN TẠI SOFT365 |
| Công ty TNHH Thương mại và dịch vụ TSG Địa chỉ: Hà Nội: Tầng 2, Tòa nhà ATS, 252 Hoàng Quốc Việt, Bắc Từ Liêm, Hà Nội Hồ Chí Minh: Tầng 5, tòa nhà GIC, số 89 Vạn Kiếp, phường 03, quận Bình Thạnh, TP HCM Website: www.soft365.vn - store.soft365.vn | Email: info@tsg.net.vn Điện thoại: 024 7305 0506 | 028 7308 0508 Gặp tổng đài tư vấn: 0936 362 158 | info@tsg.net.vn GIẢI PHÁP HÀNG ĐẦU - DỊCH VỤ HOÀN HẢO |
SOFT365 - ĐỐI TÁC ỦY QUYỀN CỦA CÁC HÃNG PHẦN MỀM NỔI TIẾNG TRÊN THẾ GIỚI |