TeamViewer Meetings (các cuộc họp trực tuyến TeamViewer cung cấp rất nhiều tính năng hữu ích hỗ trợ cộng tác với các đồng nghiệp, khách hàng, đối tác kinh doanh cực kì hiệu quả. Vậy các tính năng đó là gì, sử dụng như thế nào và làm sao để phát huy được lợi ích tối ưu nhất trong hợp tác kinh doanh. Hay tìm câu trả lời qua bài viết dưới đây.
Teamviewer Meeting là chức năng họp nhóm từ xa gồm nhiều người, bạn có thể trình diễn màn hình máy tính, gọi video hay gọi điện thoại trong quá trình sử dụng. Đặc biệt, người tham gia Teamviewer Meeting không cần có TeamViewer mà vẫn họp nhóm bình thường bằng trình duyệt.
1. Tạo cuộc họp trong TeamViewer Meetings
Dưới đây là các bước về cách bắt đầu sử dụng cuộc họp TeamViewer :
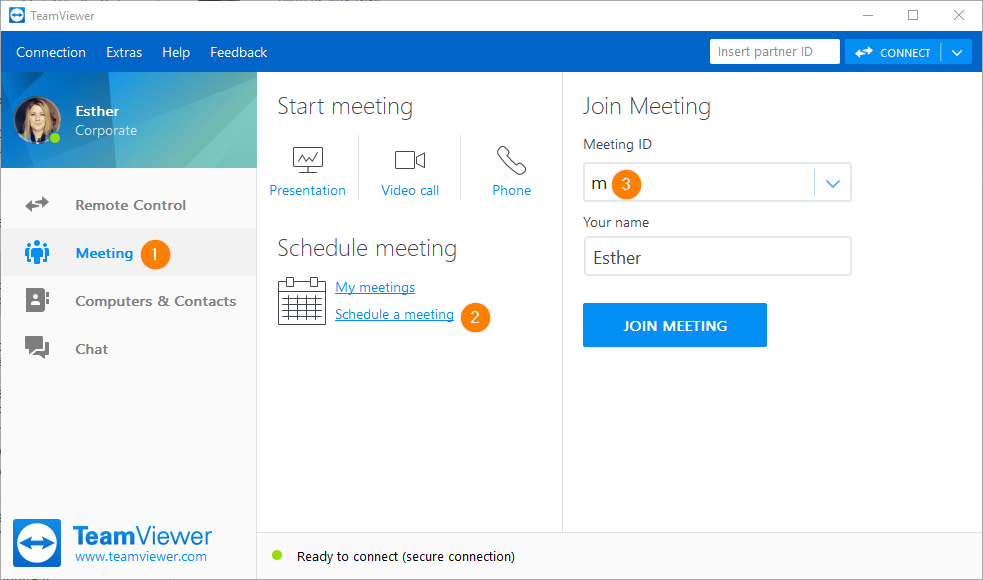
♦ Bạn sẽ muốn chuyển ứng dụng TeamViewer của mình sang tab Meeting (cuộc họp) – minh họa 1
♦ Sau đó, bạn có thể cuộc họp hàng tuần của mình bằng cách nhấp vào Schedule a meeting (Lên lịch cuộc họp) – minh họa 2
♦ Trong tab Meeting – minh họa 3, mục m trong hộp họp ID không thể được gỡ bỏ vì thể hiện bạn đang có mặt trong tab Meeting.
Lưu ý: Các nút Presentation (Trình bày), Video call và Phone có thể được sử dụng để bắt đầu chia sẻ màn hình, video hoặc cuộc gọi điện thoại ngay lập tức.
2. Sắp xếp cuộc họp trong TeamViewer Meetings
Khi bạn lên lịch Date (ngày) và Time (thời gian) cho một cuộc họp của bạn, bạn sẽ có tùy chọn để tiết kiệm cuộc họp mời để sử dụng sau.
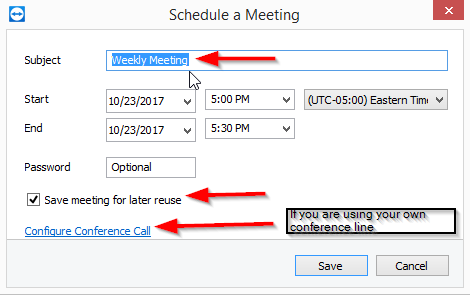
Khi bạn lưu cuộc họp, bạn sẽ tự động được cung cấp một mẫu email để gửi cho những người tham gia (Nếu sử dụng ứng dụng email Outlook).
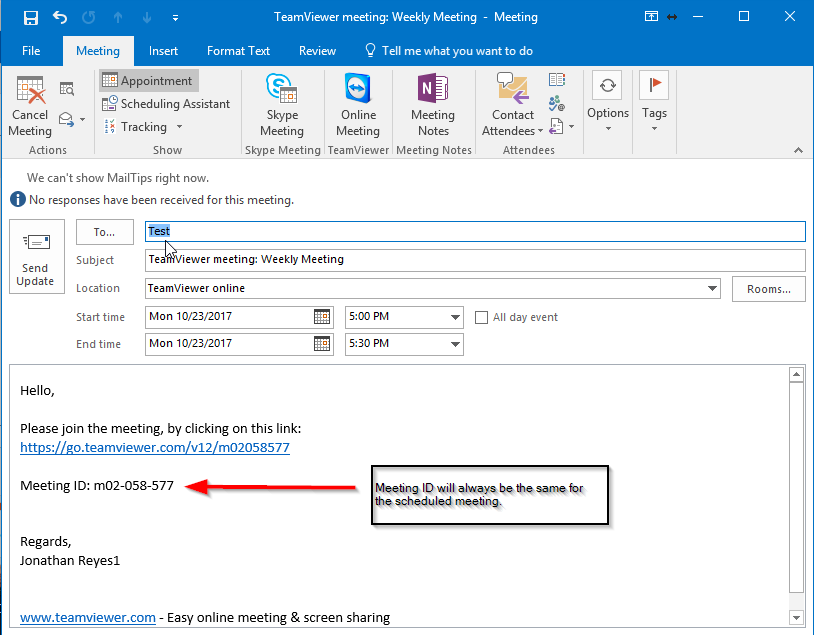
Như bạn thấy trong lời mời họp, nó sẽ hướng dẫn người tham gia https://go.teamviewer.com có thể được sử dụng nếu họ không muốn cài đặt TeamViewer trên máy tính của họ. Bạn sẽ cần chọn Use web browser version – Sử dụng phiên bản trình duyệt web (Sử dụng trình duyệt web sẽ yêu cầu Adobe Flash Player).
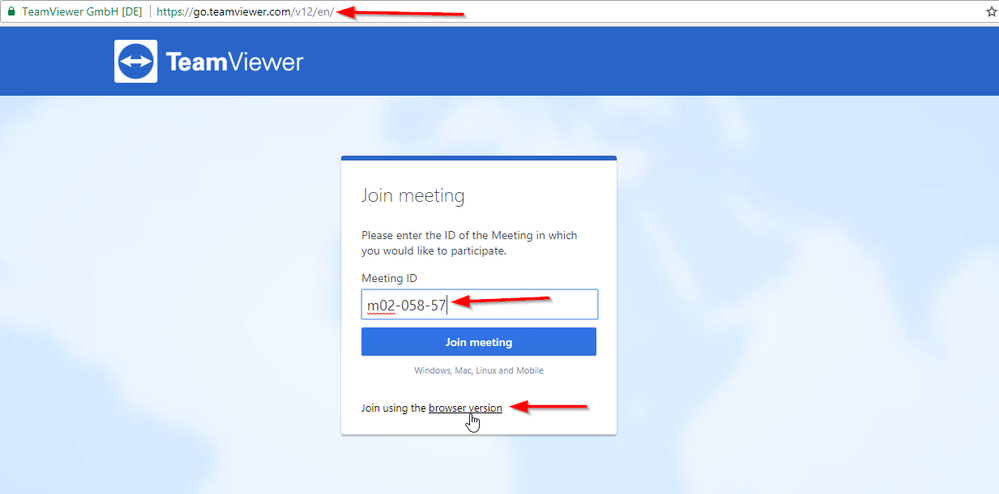
Lưu ý, nếu người tham gia đã cài đặt TeamViewer, họ có thể chỉ cần chuyển sang tab cuộc họp trên ứng dụng TeamViewer của họ và nhập ID cuộc họp. Ngoài ra, để tham gia cuộc họp từ thiết bị di động, bạn cần cài đặt TeamViewer Meeting app (ứng dụng Cuộc họp TeamViewer). Hãy nhớ rằng nếu bạn là người lên lịch cho cuộc họp, bạn cũng sẽ cần phải là người bắt đầu cuộc họp mỗi tuần. Nếu không, bạn sẽ cần phải có người dùng khác lên lịch cuộc họp từ tài khoản của họ để có sự linh hoạt.
2. Một số mẹo sử dụng TeamViewer Meetings
TeamViewer Meetings cung cấp nhiều tính năng mạnh mẽ đáp ứng hợp tác hiệu quả với dung lượng tối đa 25 người tham gia.
2.1. Dễ dàng lên lịch, dễ dàng tham gia
Để thiết lập các cuộc họp với TeamViewer, bạn có thể lên lịch trước, ví dụ như My Meetings trong ứng dụng khách TeamViewer của bạn hoặc sử dụng tích hợp Outlook và thêm cuộc hẹn vào lịch Outlook của bạn. Nếu bạn muốn thiết lập một cuộc họp tự phát, bạn có thể bắt đầu một cuộc họp trực tiếp từ Computers & Contacts của mình hoặc chỉ cần sử dụng ID cuộc họp.
Hơn thế nữa, để tham gia TeamViewer Meeting, bạn thậm chí không cần cài đặt bất cứ thứ gì. Nhờ các mô-đun QuickJoin có thể được tùy chỉnh và không phải cài đặt, người tham gia có thể tham gia ngay lập tức – ngay cả với các thiết bị di động của họ. Ngoài ra, giống như điều khiển từ xa TeamViewer, TeamViewer Meeting cũng tương thích trên các nền tảng khác nhau.
2.2. Tránh làm phiền trong cuộc họp
Door Lock (Khóa cửa) là một tính năng nhỏ, giúp người tham gia cuộc họp không bị làm phiền. Khi bạn kích hoạt Door Lock, không ai có thể tham gia cuộc họp nữa và cuộc họp sẽ không bị gián đoạn. Tính năng này cũng rất hữu ích để ngăn chặn mọi người cắt ngang khi họ sớm tham gia cuộc họp, khiến những người khác bỏ lỡ những gì họ thảo luận. Sử dụng các nút tạm dừng và phát dưới chia sẻ màn hình , bạn có thể bắt đầu cuộc họp khi tất cả những người tham dự có mặt và ngay lập tức bắt đầu với chương trình nghị sự.
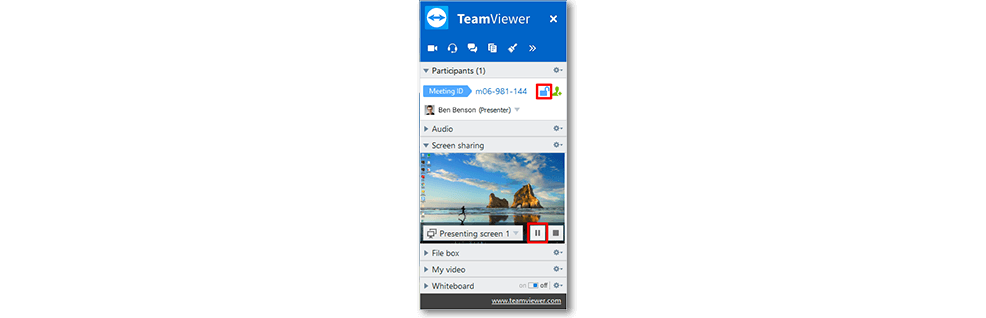
2.2. Change Presenters (Thay đổi người thuyết trình)
Các cuộc họp TeamViewer đặc biệt hữu ích để chia sẻ màn hình với khả năng thay đổi người thuyết trình chỉ bằng một cú nhấp chuột để xem cảnh quay trực tiếp từ màn hình của họ. Ví dụ: nếu bạn muốn giới thiệu cho đồng nghiệp lên một chương trình mới, bạn có thể chỉ cho họ cách thức hoạt động trên màn hình của bạn và sau đó chuyển sang màn hình của họ để họ thực hành với sự giúp đỡ của bạn. Ngoài ra, bạn và một số đồng nghiệp khác có thể tổ chức buổi thuyết trình qua TeamViewer, chỉ cần thay đổi người thuyết trình và vẫn sử dụng các thiết bị của riêng bạn.
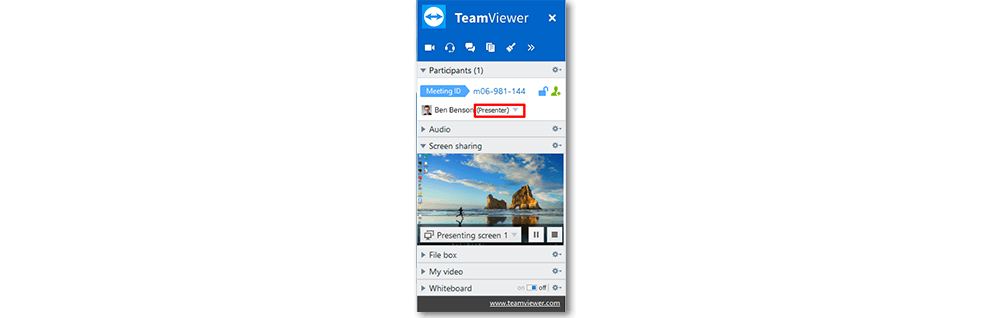
2.3. White Board (Bảng trắng)
Tính năng White Board cho phép bạn vẽ và viết bất cứ điều gì bạn muốn trên màn hình được trình bày và sau đó lưu ảnh chụp màn hình hoặc xóa nó. Điều đó giúp bạn giải thích cho ai đó cách khắc phục sự cố hoặc cách chương trình hoạt động rõ ràng và cụ thể hơn. Đây cũng là một tính năng rất tuyệt vời trong các cuộc thảo luận với các đồng nghiệp hoặc làm việc trong một dự án tập thể.
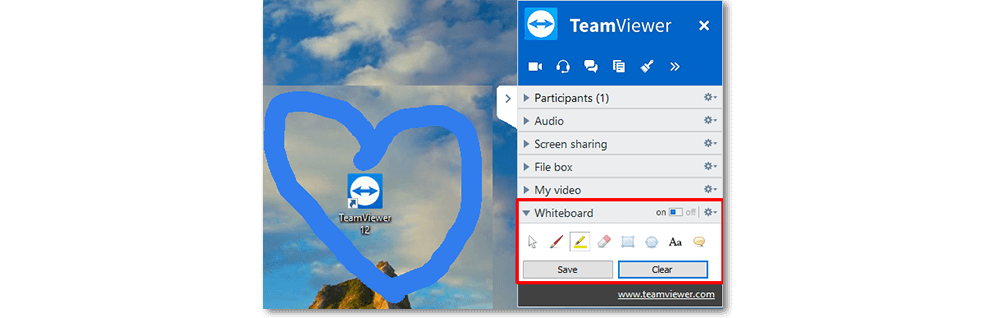
2.4. Keep a Record
Bạn muốn ghi lại cuộc họp trực tuyến của mình? Một đồng nghiệp không thể tham dự muốn theo dõi lại cuộc họp? Hoặc để giải thích cho ai đó cách giải quyết vấn đề thường xuyên? Một bản ghi lại sẽ là giải pháp rất hữu ích trong các trường hợp này. Giờ đây TeamViewer Meetings có tính năng ghi âm tích hợp, cũng cho phép bạn dễ dàng chuyển đổi bản ghi sang định dạng AVI.
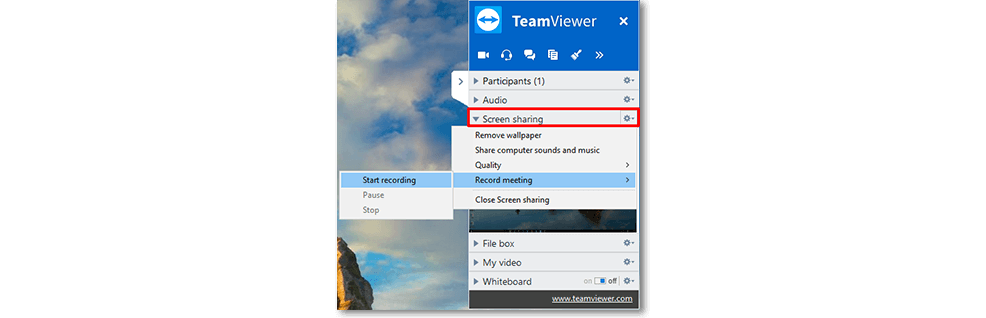
2.5. Phân phối tệp thuận tiện
Trong TeamViewer Meeting, bạn có thể triển khai các tài liệu của mình thông qua hộp tệp, vì vậy mọi người đều có thể thấy chúng xuất hiện ở đó hoặc, bạn cũng có thể sử dụng Dropbox, Google Drive, OneDrive hoặc hộp. Dù bằng cách nào, tính năng này cho phép bạn cung cấp ngay cả các tệp lớn cho người tham gia mà chờ đợi thời gian tải lên chậm trong các ứng dụng email.
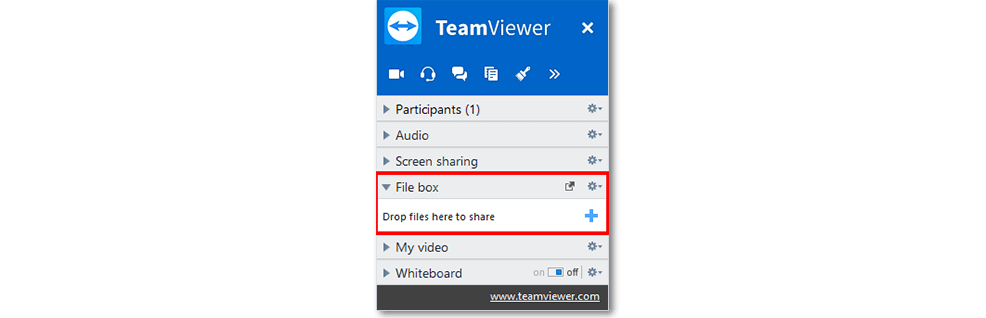
Liên hệ với chúng tôi để nhận tư vấn về các phần mềm bản quyền và báo giá chi tiết:
☎ 024 7305 0506 | 028 7305 0508
🎯 HOTLINE 24/7: 0936 362 158
📩 info@tsg.net.vn
🏁 https://store.soft365.vn/




