Office 2019 đã chính thức được giới thiệu bởi Microsoft từ vài ngày trước. Việc thương mại hóa bản Office 2019 sẽ được công bố trong tháng 10 tới, và một số tính năng mới đã được công bố trong ngày hôm nay.
Tuy nhiên, các bản Office 2019 lại có những tính năng khác nhau cho máy tính Windows và máy Mac, chỉ có một số tính năng mới giống nhau cho 2 máy.
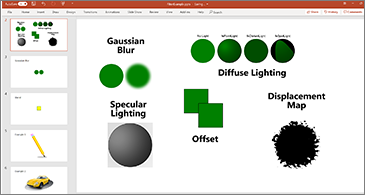
Thêm icon
Office 2019 mang lại sự trực quan hơn khi tích hợp bộ icon mới là Scalable Vector Graphics (SVG) và có bộ lọc đi kèm.
Áp dụng cho: ![]()
![]()
![]()
Xem chi tiết
Cách chèn Icon
1.xChọn Insert → Icon
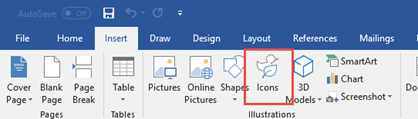
2. Chọn Icon muốn chèn bằng cách cuộn chuột hoặc thanh điều hướng bên trái
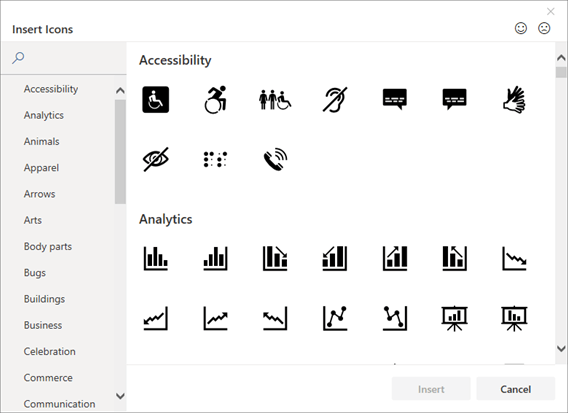
3. Chọn một hay nhiều Icon và nhấn Insert
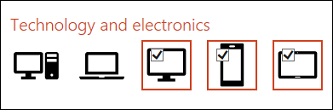
4. Bạn hoàn toàn có thể thay đổi kích thước, xoay và tô màu cho icon đã chọn
Cách thêm file SVG (file SVG là một tệp dạng vecto, bạn có thể tùy chỉnh kích cỡ, màu sắc mà không làm giảm độ chi tiết của ảnh)
![]() Chèn tệp SVG vào Office cho Windows : Kéo và thả tệp từ Windows File Explorer vào tài liệu của bạn.
Chèn tệp SVG vào Office cho Windows : Kéo và thả tệp từ Windows File Explorer vào tài liệu của bạn.
![]() Chèn tệp SVG vào Office cho Mac : Chuyển đến Insert > Picture > Picture form file Hình ảnh từ tệp để chèn hình ảnh SVG của bạn.
Chèn tệp SVG vào Office cho Mac : Chuyển đến Insert > Picture > Picture form file Hình ảnh từ tệp để chèn hình ảnh SVG của bạn.
![]() Chèn tệp SVG trong Office trên Android hoặc Windows Mobile : Xem Thêm
Chèn tệp SVG trong Office trên Android hoặc Windows Mobile : Xem Thêm
Xem Video hướng dẫn tại đây.
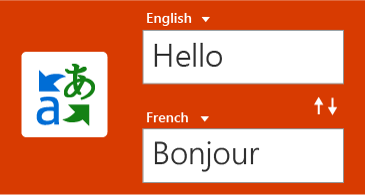
Tích hợp công cụ dịch
Dịch các từ, cụm từ và các văn bản bằng Microsoft Translator.
Áp dụng cho: ![]()
![]()
![]()
Xem chi tiết
Dịch toàn bộ văn bản

1. Chọn Review → Translate → Translate Document
2. Chọn ngôn ngữ để dịch
3. Bấm Translate, đoạn văn bản được dịch sẽ được hiển thị trong một cửa sổ mới.
Dịch toàn bộ chỉ có trong Word.
Xem video hướng dẫn tại đây.
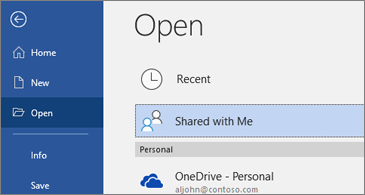
Truy cập nhanh vào tệp đính kèm
Các bước tìm tệp đính kèm nhanh hơn bao giờ hết khi chỉ cần chọn vào File → Open → Share with me.
Áp dụng cho: ![]()
![]()
![]()
Xem chi tiết
Xem các tệp mà người khác chia sẻ
Chế độ xem Chia sẻ (trên Mac và iOS) hoặc Được chia sẻ với tôi (trên Android, Windows Mobile hoặc Windows Desktop) cho phép bạn xem các tệp mà người khác đã chia sẻ với bạn. Sau khi bạn được mời vào tài liệu, tài liệu đó sẽ tự động xuất hiện trong danh sách Được chia sẻ hoặc Được chia sẻ với Tôi. Văn phòng sẽ cố gắng hiển thị cho bạn các tài liệu được chia sẻ có liên quan hơn ở đầu danh sách.
Tính năng này chỉ khả dụng nếu bạn có đăng ký Office 365 . Nếu bạn là người đăng ký Office 365, hãy đảm bảo bạn có phiên bản Office mới nhất .
Ghi chú:
Bạn sẽ cần đăng nhập vào Office bằng tài khoản Microsoft hoặc tài khoản Bussiness hoặc School để xem tài liệu được chia sẻ với bạn.
Được chia sẻ với Tôi chỉ hiển thị tài liệu từ OneDrive – Cá nhân , OneDrive for Business và SharePoint Online . Trên máy tính để bàn Windows, các tệp đính kèm bạn đã nhận được qua email cũng sẽ được hiển thị.
Nếu ai đó chia sẻ tệp với bạn đặt cấp quyền của bạn thành “chỉnh sửa”, bạn cũng sẽ có thể chia sẻ tệp.
Xem thêm các cách thực hiện trên Mac, Android và Windows Phone tại đây
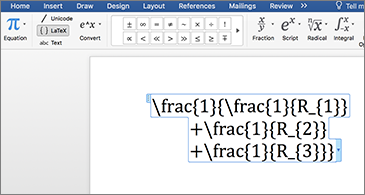
Hỗ trợ hàm LaTex
Để đáp ứng nhu cầu thì hàm LaTex đã được áp dụng trong bản Office 2019.
Áp dụng cho: ![]()
Xem chi tiết
Phương trình định dạng tuyến tính sử dụng UnicodeMath và LaTeX trong Word
Để chèn một phương trình bằng bàn phím, nhấn ALT + =, rồi nhập phương trình.
Bạn có thể chèn các ký hiệu phương trình bên ngoài một vùng toán bằng cách sử dụng Math AutoCorrect.
Bạn cũng có thể tạo phương trình toán học sử dụng trên bàn phím bằng cách sử dụng kết hợp từ khóa và mã tự động sửa lỗi. Mới đối với Word dành cho người đăng ký Office 365 là khả năng nhập toán bằng cách sử dụng cú pháp LaTeX; chi tiết được mô tả tại đây.
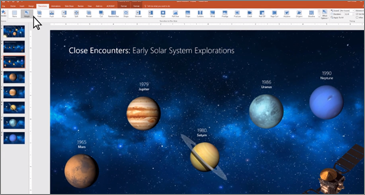
Thêm chuyển động với công cụ Morph
Tạo hoạt ảnh mượt mà, chuyển tiếp và chuyển động đối tượng trên các trang trình bày của bạn bằng công cụ Morph.
Áp dụng cho: ![]()
Xem chi tiết
Cách thiết lập chuyển đổi Morph
Để sử dụng hiệu ứng chuyển đổi Morph một cách hiệu quả, bạn sẽ cần phải có hai trang chiếu có ít nhất một đối tượng chung – cách dễ nhất là sao chép trang trình bày và sau đó di chuyển đối tượng trên trang chiếu thứ hai đến một địa điểm khác hoặc sao chép và dán đối tượng từ một trang trình bày và thêm nó vào trang kế tiếp. Sau đó, áp dụng chuyển đổi Morph sang trang chiếu thứ hai để xem Morph có thể làm gì để tự động tạo hoạt ảnh và di chuyển đối tượng của bạn. Dưới đây là cách thực hiện:
1. Trong bảng Slide thu nhỏ ở bên trái, hãy nhấp vào trang trình bày mà bạn muốn áp dụng chuyển đổi, đây là trang trình bày thứ hai bạn đã thêm đối tượng, ảnh hoặc từ bạn muốn áp dụng hiệu ứng Morph.
2. Trên Transitions tab, chọn Morph
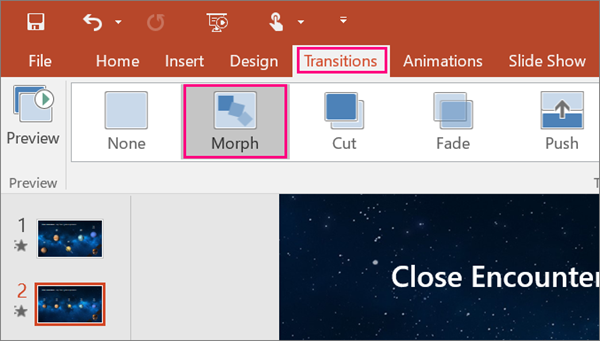
3. Chọn Transitions > Effect Options để chọn cách bạn muốn chuyển đổi Morph hoạt động.
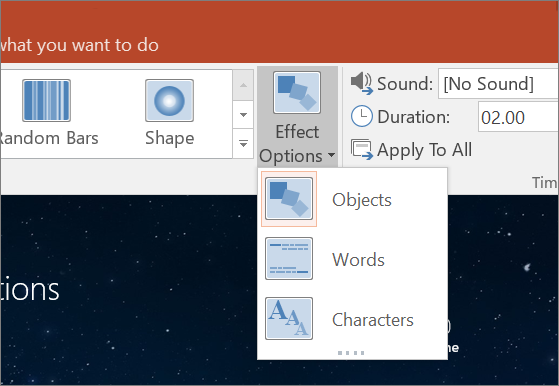
Bạn có thể di chuyển các đối tượng xung quanh trên trang trình bày, thay đổi màu sắc, di chuyển các từ và ký tự xung quanh và nhiều thứ khác.
4. Chọn Preview để xem trước hiệu ứng

Xem video hướng dẫn tại đây.
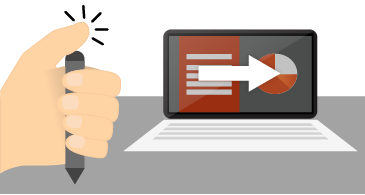
Điều khiển Slide khi thuyết trình bằng bút kỹ thuật số
Sử dụng Surface Pen hoặc bất kỳ bút Bluetooth nào để trình chiếu slide của bạn.
Lưu ý: Yêu cầu Windows 10 Fall Creators Update
Áp dụng cho: ![]()
Xem chi tiết
Thiết lập Devices cho Surface Pen
Đầu tiên, bạn cần có Surface Pen 4 hoặc Wacom Bambo Ink hỗ trợ. Bên cạnh đó bạn cần cài đặt Windows 10 Fall Creators Update trên máy tính của mình.
Các bước tạo kết nối.
1. Bật bút. Nhấn và giữ nút trên cùng của bút trong 7s.
2.Nhấp chuột phải vào nút Windows Start ![]()
3. Chọn Settings
4. Chọn Devices

5. Đảm bảo rằng Bluetooth & Other Devices được chọn ở bên trái.

Danh sách các thiết bị Bluetooth lân cận được hiển thị.
Nếu bạn đã thấy bút kỹ thuật số của mình trong danh sách, được đánh dấu là “Đã kết nối”, thì bút đã sẵn sàng để sử dụng. Nếu không, tiếp tục với bước 6
6. Chọn Add Bluetooth & other devices
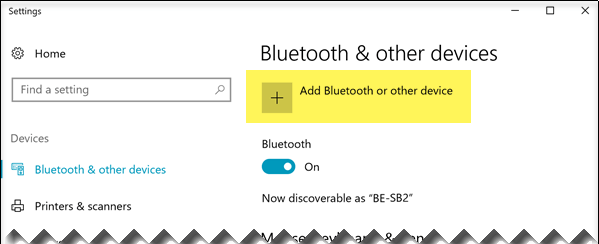
7.Trong hộp thoại Add devices chọn Bluetooth
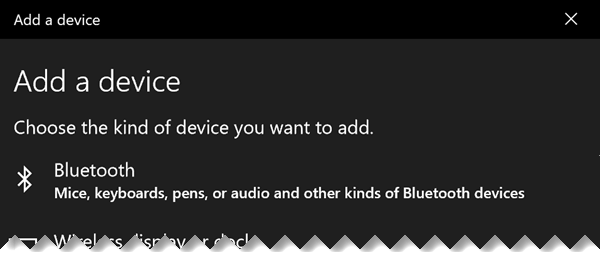
8. Chọn Surface pen
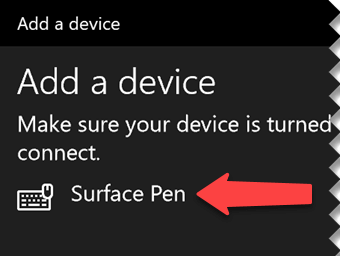
9. Chọn Done
Khi bút kết nối sẽ hiện trạng thái
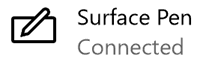
10. Ở phía bên trái của cửa sổ Windows 10 Settings , chuyển sang Pen & Windows Ink . Ở dưới cùng, chọn Allow apps to override the shortcut button behavior.
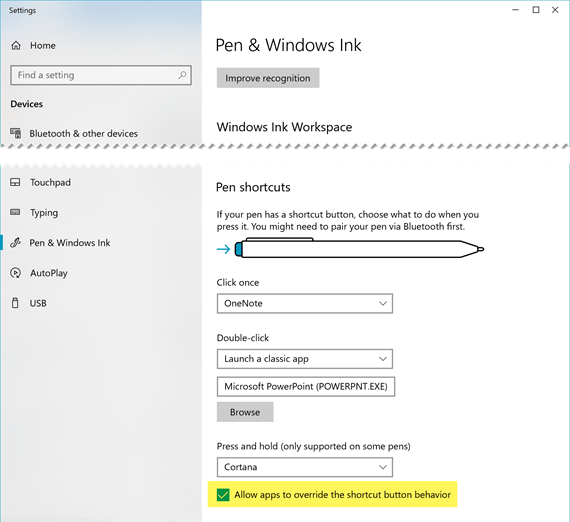
Vậy là bạn đã có thể dùng bút của mình để thuyết trình trong phạm vi 30 feet.
Chi tiết hướng dẫn và một số lưu ý xem tại đây.
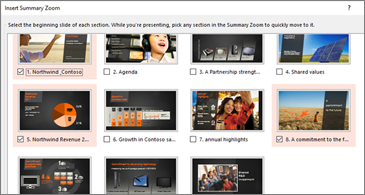
Tìm nhanh nội dung bằng công cụ Zoom
Zoom sẽ đưa bạn từ trang Slide này sang Slide khác theo bất kỳ thứ tự nào bạn muốn. Bỏ qua hoặc xem lại Slide mà không làm gián đoạn luồng Slide ban đầu.
Áp dụng cho: ![]()
Xem chi tiết
Sử dụng công cụ Zoom để bài thuyết trình dễ dàng hơn

Nếu bạn muốn làm cho bản trình bày của mình trở nên năng động và thú vị hơn, hãy thử sử dụng Zoom cho PowerPoint.
Để thêm Zoom, hãy chuyển đến Insert → Zoom .
Để tóm tắt toàn bộ bản trình bày trên một trang trình bày, chọn Summary Zoom
Để chỉ hiển thị các trang đã chọn, chọn Slide Zoom
Để chỉ hiển thị một phần, chọn Section Zoom
Xem thêm thông tin chi tiết về công cụ tại đây.
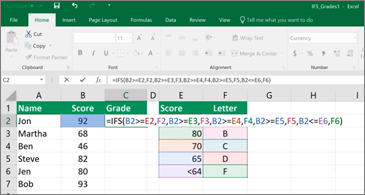
Hàm mới
TEXTJOIN, CONCAT, IFS, v.v. Rất nhiều các hàm mới được thêm vào Excel.
Áp dụng cho: ![]()
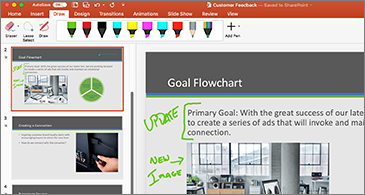
Inking (vẽ tay)
Sử dụng bút, tay (màn hình cảm ứng) hay chuột để viết, vẽ trực tiếp lên các tệp tin, văn bản.
Áp dụng cho: ![]()
![]()
![]()
![]()
Xem chi tiết
Viết, vẽ hoặc đánh dấu với công cụ Draw.

Trên các công cụ cảm ứng, bạn hoàn toàn có thể sử dụng bút hoặc ngón tay để tạo chữ, đánh dấu một cách tiện lợi và ấn tượng.
Công cụ Draw còn cho phép bạn chọn loại bút, loại “mực hiển thị” màu sắc và có khả năng xóa những đường nét đã vẽ.
Tuy nhiên, mới Office365, Windows hay Mac lại có cách khởi động công cụ hơi khác. Toàn bộ tính năng và cách sử dụng công cụ xem tại đây.
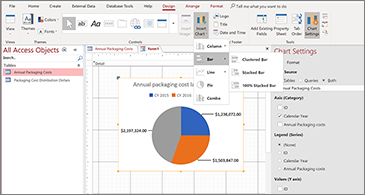
Thêm biểu đồ mới
Chọn từ 11 biểu đồ mới, bao gồm biểu đồ đường, cột và thanh. Khớp các trường với thứ nguyên biểu đồ và xem trước các thay đổi của bạn ngay lập tức.
Áp dụng cho: ![]()
Xem chi tiết
Tạo biểu đồ trên biểu mẫu hoặc báo cáo.
Với Excel, việc tạo các mẫu biểu đồ đã trở nên phổ biến, tuy nhiên trong bản Office 2019, việc tạo biểu đồ trong Access và Excel có nhiều cập nhật mới, các dạng biểu đồ mới.
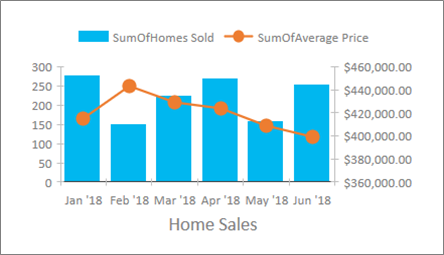
Các bước tạo biểu đồ và các lưu ý khi tạo biểu đồ trong Access và Excel có thể xem tại đây.
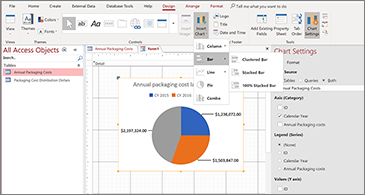
Xử lý dữ liệu lớn (bigint)
Kiểu dữ liệu số lớn lưu trữ một giá trị số phi tiền, và tương thích với kiểu dữ liệu SQL_BIGINT trong ODBC. Kiểu dữ liệu này tính toán hiệu quả các số lớn.
Áp dụng cho: ![]()
Xem chi tiết
Sử dụng kiểu dữ liệu lớn
Kiểu dữ liệu số lớn lưu trữ một giá trị số phi tiền, và tương thích với kiểu dữ liệu SQL_BIGINT trong ODBC. Sử dụng kiểu dữ liệu này để tính toán hiệu quả các số lớn.

Bạn có thể thêm nó dưới dạng một trường vào bảng Access. Bạn cũng có thể liên kết hoặc nhập từ cơ sở dữ liệu với một kiểu dữ liệu tương ứng, chẳng hạn như kiểu dữ liệu bigint của SQL Server. Để thêm kiểu dữ liệu Số lớn, bạn cần truy cập 2016 (16.0.7812 hoặc mới hơn).
Để hiểu thêm về cách thêm trường số lớn, cách liên kết hoặc nhập dữ liệu từ file bên ngoài với hỗ trợ kiểu dữ liệu SQL_Begint, tác động hỗ trợ của kiểu dữ liệu lớn hay tương thích ngược, các bạn có thể xem chi tiết tại đây.
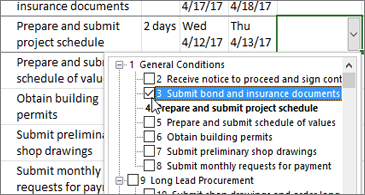
Dễ dàng liên kết tác vụ
Quên về việc ghi nhớ ID của tác vụ bạn muốn liên kết đến. Thay vào đó, hãy chọn một ô trong cột Predecessors hoặc Successors để xem danh sách tất cả các tác vụ trong dự án của bạn.
Áp dụng cho: ![]()
Xem chi tiết
Liên kết các nhiệm vụ trong dự án
Bạn có thể liên kết bất kỳ hai nhiệm vụ nào trong một dự án để hiển thị mối quan hệ của chúng (còn được gọi là phụ thuộc nhiệm vụ). Nó giúp thúc đẩy tiến độ dự án – một khi bạn liên kết các nhiệm vụ, mọi thay đổi bạn thực hiện cho nhiệm vụ đầu tiên sẽ ảnh hưởng đến nhiệm vụ tiếp theo, điều này ảnh hưởng đến những nhiệm vụ, tác vụ kế tiếp.
Cách tạo liên kết
1. Chọn View → Gantt Chart

2. Giữ nút Ctrl và bấm chọn 2 tác vụ mà bạn muốn kết nối với nhau ( trong cột Task Column)
3. Chọn Task → Link Tasks
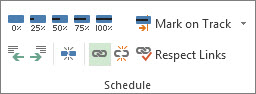
Để xóa liên kết, chọn 2 tác vụ đã được liên kết, chọn Task → Unlink Tasks ![]()
Ngoài ra, nếu bạn đang sử dụng bản Online hay Office 2007 thì vẫn có thể sử dụng chức năng này. Chi tiết hướng dẫn xem tại đây.
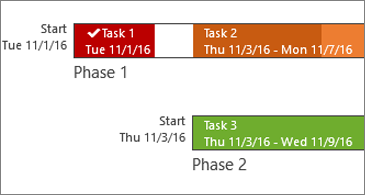
Theo dõi tiến trình công việc nhanh chóng
Gắn nhãn các thanh dòng thời gian của bạn với tên và ngày công việc để nhanh chóng truyền đạt các kế hoạch dự án và công việc đang tiến hành.
Áp dụng cho: ![]()
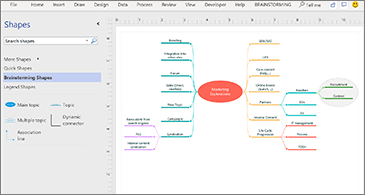
Tạo sơ đồ đơn giản
Các biểu đồ tổ chức, Brainstorming và SDL mẫu có sơ đồ khởi động mới để giúp bạn sử dụng nhanh chóng.
Áp dụng cho: ![]()
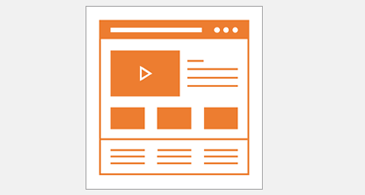
Hiện thực hóa ý tưởng
Các mẫu trang web mới lý tưởng cho việc tạo bản phác thảo thiết kế để trình bày ý tưởng trước khi quá trình thiết kế thực tế bắt đầu.
Áp dụng cho: ![]()
Xem chi tiết
Sử dụng mẫu Wireframe để thiết kế trang web và ứng dụng dành cho thiết bị di động
Hiện thực hóa ý tưởng bằng cách sử dụng khung dây Visio. Wireframe là một mô hình trực quan chi tiết về giao diện người dùng của ứng dụng giống như một bản thiết kế chi tiết về chức năng và nội dung. Các mẫu Wireframe trên thiết bị di động và trang web này lý tưởng cho việc phác họa thiết kế để đưa ra ý tưởng, điều hướng nhóm làm việc và tạo cơ sở cho thiết kế nâng cao.
Chi tiết xem tại video này

Để tìm Mẫu Website and Mobile Wireframe:
Website Chọn File > New > Templates > Software and Database > Wireframe – Website
Di động Chọn File > New > Templates > Software and Database > Wireframe – Mobile App
Lưu ý Các mẫu Website and Mobile Wireframe khác với Mẫu legacy Wireframe Diagram được thiết kế chủ yếu cho các ứng dụng dành cho máy tính để bàn.
Một số mẫu Wireframe Templates tiêu biểu:







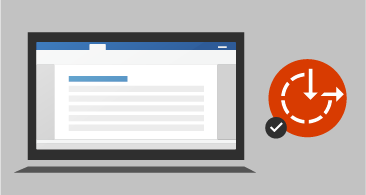
Bản sửa lỗi một lần nhấp cho các vấn đề về trợ năng
Trình kiểm tra trợ năng tốt hơn bao giờ hết với hỗ trợ cập nhật cho các tiêu chuẩn quốc tế và các đề xuất hữu ích để dễ dàng truy cập tài liệu hơn.
Áp dụng cho: ![]()
![]()
![]()
![]()
Xem chi tiết
Trước khi gửi email hoặc chia sẻ tài liệu hoặc bảng tính, hãy chạy Trình kiểm tra khả năng truy cập – Accessibility Checker để đảm bảo nội dung được gửi cho mọi người trong mọi khả năng đọc và chỉnh sửa.
1. Trên ribbon, nhấp vào tab Review. Trong Outlook, tab Review lại hiển thị khi viết hoặc trả lời thư.
2. Nhấp vào Check Accessibility.
3. Xem lại kết quả. Bạn sẽ thấy danh sách các lỗi, cảnh báo và mẹo với các đề xuất khắc phục sự cố cho từng đề xuất.

Nếu không thấy nút Check Accessibility trên tab Review, bạn có thể có phiên bản Word, Excel hoặc PowerPoint cũ hơn. Làm theo các bước sau để mở trình kiểm tra trợ năng.
1. Nhấp vào File > Info.
2. Chọn nút Check for Issues

3. Trong trình đơn Check for Issues, chọn Check Accessibility.

4. Accessibility Checker xuất hiện bên cạnh nội dung và hiển thị kết quả kiểm tra.

5. Để xem thông tin về lý do và cách khắc phục sự cố, trong Inspection Results, hãy chọn một vấn đề. Kết quả xuất hiện trong Additional Information và được chuyển hướng tới nội dung không thể truy cập trong tệp của mình.

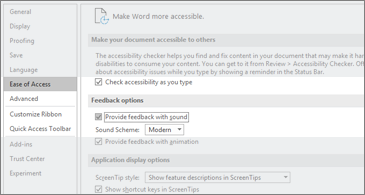
Cải thiện khả năng truy cập bằng âm thanh
Bật tín hiệu âm thanh để hướng dẫn khi làm việc. Các tín hiệu âm thanh là một phần của hiệu ứng âm thanh có thể tìm thấy trong Options > Ease of Access.
Áp dụng cho: ![]()
![]()
![]()
![]()
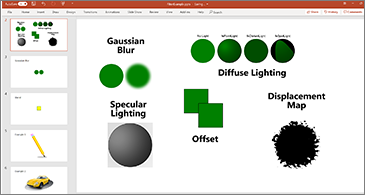
Thêm icon
Office 2019 mang lại sự trực quan hơn khi tích hợp bộ icon mới là Scalable Vector Graphics (SVG) và có bộ lọc đi kèm.
Áp dụng cho: ![]()
![]()
![]()
Xem chi tiết
Cách chèn Icon
1.xChọn Insert → Icon
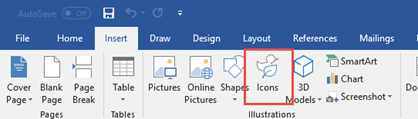
2. Chọn Icon muốn chèn bằng cách cuộn chuột hoặc thanh điều hướng bên trái
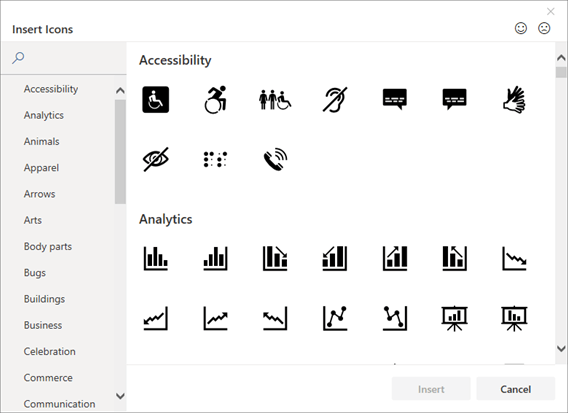
3. Chọn một hay nhiều Icon và nhấn Insert
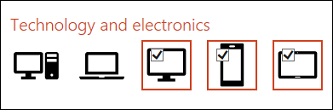
4. Bạn hoàn toàn có thể thay đổi kích thước, xoay và tô màu cho icon đã chọn
Cách thêm file SVG (file SVG là một tệp dạng vecto, bạn có thể tùy chỉnh kích cỡ, màu sắc mà không làm giảm độ chi tiết của ảnh)
![]() Chèn tệp SVG vào Office cho Windows : Kéo và thả tệp từ Windows File Explorer vào tài liệu của bạn.
Chèn tệp SVG vào Office cho Windows : Kéo và thả tệp từ Windows File Explorer vào tài liệu của bạn.
![]() Chèn tệp SVG vào Office cho Mac : Chuyển đến Insert > Picture > Picture form file Hình ảnh từ tệp để chèn hình ảnh SVG của bạn.
Chèn tệp SVG vào Office cho Mac : Chuyển đến Insert > Picture > Picture form file Hình ảnh từ tệp để chèn hình ảnh SVG của bạn.
![]() Chèn tệp SVG trong Office trên Android hoặc Windows Mobile : Xem Thêm
Chèn tệp SVG trong Office trên Android hoặc Windows Mobile : Xem Thêm
Xem Video hướng dẫn tại đây.
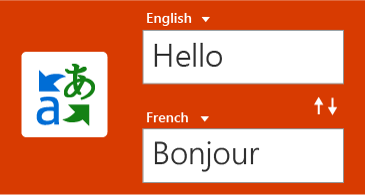
Tích hợp công cụ dịch
Dịch các từ, cụm từ và các văn bản bằng Microsoft Translator.
Áp dụng cho: ![]()
![]()
![]()
Xem chi tiết
Dịch toàn bộ văn bản

1. Chọn Review → Translate → Translate Document
2. Chọn ngôn ngữ để dịch
3. Bấm Translate, đoạn văn bản được dịch sẽ được hiển thị trong một cửa sổ mới.
Dịch toàn bộ chỉ có trong Word.
Xem video hướng dẫn tại đây.
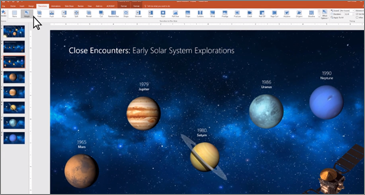
Thêm chuyển động với công cụ Morph
Tạo hoạt ảnh mượt mà, chuyển tiếp và chuyển động đối tượng trên các trang trình bày của bạn bằng công cụ Morph.
Áp dụng cho: ![]()
Xem chi tiết
Cách thiết lập chuyển đổi Morph
Để sử dụng hiệu ứng chuyển đổi Morph một cách hiệu quả, bạn sẽ cần phải có hai trang chiếu có ít nhất một đối tượng chung – cách dễ nhất là sao chép trang trình bày và sau đó di chuyển đối tượng trên trang chiếu thứ hai đến một địa điểm khác hoặc sao chép và dán đối tượng từ một trang trình bày và thêm nó vào trang kế tiếp. Sau đó, áp dụng chuyển đổi Morph sang trang chiếu thứ hai để xem Morph có thể làm gì để tự động tạo hoạt ảnh và di chuyển đối tượng của bạn. Dưới đây là cách thực hiện:
1. Trong bảng Slide thu nhỏ ở bên trái, hãy nhấp vào trang trình bày mà bạn muốn áp dụng chuyển đổi, đây là trang trình bày thứ hai bạn đã thêm đối tượng, ảnh hoặc từ bạn muốn áp dụng hiệu ứng Morph.
2. Trên Transitions tab, chọn Morph
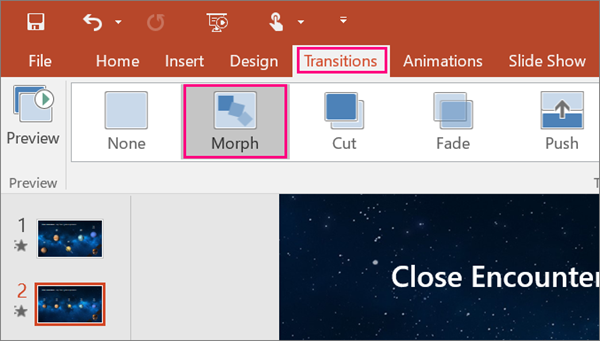
3. Chọn Transitions > Effect Options để chọn cách bạn muốn chuyển đổi Morph hoạt động.
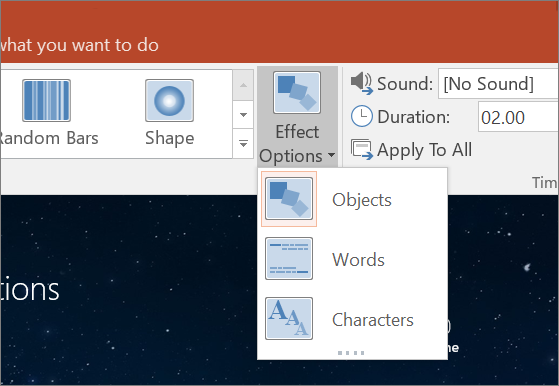
Bạn có thể di chuyển các đối tượng xung quanh trên trang trình bày, thay đổi màu sắc, di chuyển các từ và ký tự xung quanh và nhiều thứ khác.
4. Chọn Preview để xem trước hiệu ứng

Xem video hướng dẫn tại đây.
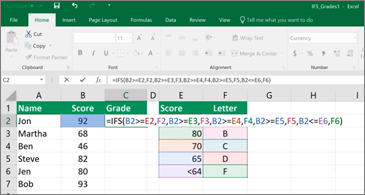
Hàm mới
TEXTJOIN, CONCAT, IFS, v.v. Rất nhiều các hàm mới được thêm vào Excel.
Áp dụng cho: ![]()
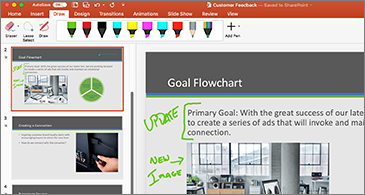
Inking (vẽ tay)
Sử dụng bút, tay (màn hình cảm ứng) hay chuột để viết, vẽ trực tiếp lên các tệp tin, văn bản.
Áp dụng cho: ![]()
![]()
![]()
![]()
Xem chi tiết
Viết, vẽ hoặc đánh dấu với công cụ Draw.

Trên các công cụ cảm ứng, bạn hoàn toàn có thể sử dụng bút hoặc ngón tay để tạo chữ, đánh dấu một cách tiện lợi và ấn tượng.
Công cụ Draw còn cho phép bạn chọn loại bút, loại “mực hiển thị” màu sắc và có khả năng xóa những đường nét đã vẽ.
Tuy nhiên, mới Office365, Windows hay Mac lại có cách khởi động công cụ hơi khác. Toàn bộ tính năng và cách sử dụng công cụ xem tại đây.
Lựa chọn chính xác
Bỏ chọn các ô không liên quan mà không phải bắt đầu lại với chức năng lựa chọn mới.
Chi tiết xem thêm tại đây
Áp dụng cho: ![]()
Bộ lọc dòng thời gian
Bạn muốn xem dữ liệu PivotTable qua các năm, quý, tháng hoặc thậm chí cả ngày? Dễ dàng lọc một PivotTable bằng bộ lọc dòng thời gian bằng cách trượt phạm vi ngày.
Chi tiết xem thêm tại đây
Áp dụng cho: ![]()
Thêm mô hình 3D
Dễ dàng chèn mô hình 3D và bạn có thể xoay 360 độ để có thể quan sát trực quan nhất.
Chi tiết xem thêm tại đây
Áp dụng cho: ![]()
![]()
![]()
Chèn icon cho tài liệu thêm sinh động
Tác động trực quan nhất với kho icon hơn 500 mẫu của Microsoft.
Áp dụng cho: ![]()
Xem chi tiết
Cách chèn Icon
1.xChọn Insert → Icon
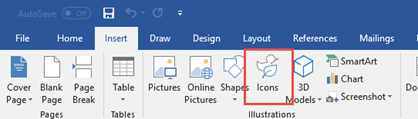
2. Chọn Icon muốn chèn bằng cách cuộn chuột hoặc thanh điều hướng bên trái
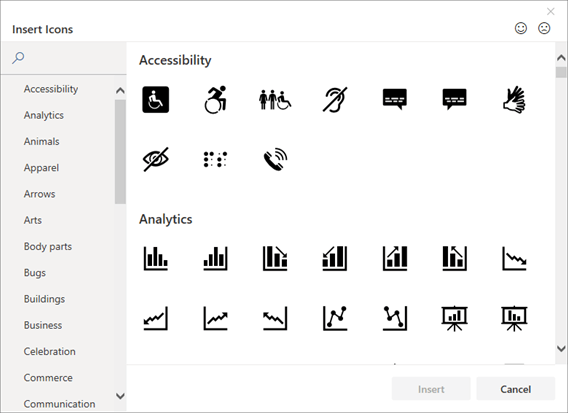
3. Chọn một hay nhiều Icon và nhấn Insert
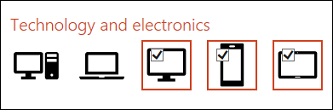
4. Bạn hoàn toàn có thể thay đổi kích thước, xoay và tô màu cho icon đã chọn
Cách thêm file SVG (file SVG là một tệp dạng vecto, bạn có thể tùy chỉnh kích cỡ, màu sắc mà không làm giảm độ chi tiết của ảnh)
![]() Chèn tệp SVG vào Office cho Windows : Kéo và thả tệp từ Windows File Explorer vào tài liệu của bạn.
Chèn tệp SVG vào Office cho Windows : Kéo và thả tệp từ Windows File Explorer vào tài liệu của bạn.
![]() Chèn tệp SVG vào Office cho Mac : Chuyển đến Insert > Picture > Picture form file Hình ảnh từ tệp để chèn hình ảnh SVG của bạn.
Chèn tệp SVG vào Office cho Mac : Chuyển đến Insert > Picture > Picture form file Hình ảnh từ tệp để chèn hình ảnh SVG của bạn.
![]() Chèn tệp SVG trong Office trên Android hoặc Windows Mobile : Xem Thêm
Chèn tệp SVG trong Office trên Android hoặc Windows Mobile : Xem Thêm
Xem Video hướng dẫn tại đây.
Xem video trực tuyến ngay trên bài thuyết trình
Thêm video trực tuyến vào trang trình bày của bạn và xem video mà không cần thoát khỏi PowerPoint.
Áp dụng cho: ![]()
Xem chi tiết
Cách thêm hoặc link video từ Youtube
Trong Power Point, bạn hoàn toàn có thể thêm link hoặc xem trực tiếp video trên slide thuyết trình.
Bạn hoàn toàn có thể thêm vào với công cụ Embed. Các bước để thực hiện.
1. Tìm video bạn muốn thêm vào từ Youtube
2. Bên dưới video chọn Share, sau đó chọn Embed (nhúng). Nếu không chọn Embed thì bạn đã sao chép link sai

3. Nhấp chuột phải vào mã iFrame, chọn Copy

Nếu văn bản được đánh dấu mà bạn sao chép bắt đầu bằng “http”, HÃY DỪNG LẠI. Đó là mã sai để sao chép. Quay lại bước 2 và nhấp vào Embed :


4. Trong PowerPoint, nhấp vào trang trình bày mà bạn muốn thêm video vào
5. Chọn Insert → Video → Online Video
6. Trong hộp From a Video Embed Code , dán mã nhúng, sau đó bấm vào mũi tên

7. Video đã hiển thị trên slide trình chiếu của bạn, bạn có thể thu phóng kích cỡ hoặc xem trước với lệnh Preview
Một số cách tìm và lưu ý khác bạn có thể tìm thấy ở đây.
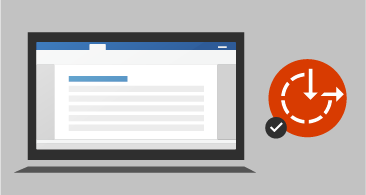
Bản sửa lỗi một lần nhấp cho các vấn đề về trợ năng
Trình kiểm tra trợ năng tốt hơn bao giờ hết với hỗ trợ cập nhật cho các tiêu chuẩn quốc tế và các đề xuất hữu ích để dễ dàng truy cập tài liệu hơn.
Áp dụng cho: ![]()
![]()
![]()
![]()
Xem chi tiết
Trước khi gửi email hoặc chia sẻ tài liệu hoặc bảng tính, hãy chạy Trình kiểm tra khả năng truy cập – Accessibility Checker để đảm bảo nội dung được gửi cho mọi người trong mọi khả năng đọc và chỉnh sửa.
1. Trên ribbon, nhấp vào tab Review. Trong Outlook, tab Review lại hiển thị khi viết hoặc trả lời thư.
2. Nhấp vào Check Accessibility.
3. Xem lại kết quả. Bạn sẽ thấy danh sách các lỗi, cảnh báo và mẹo với các đề xuất khắc phục sự cố cho từng đề xuất.

Nếu không thấy nút Check Accessibility trên tab Review, bạn có thể có phiên bản Word, Excel hoặc PowerPoint cũ hơn. Làm theo các bước sau để mở trình kiểm tra trợ năng.
1. Nhấp vào File > Info.
2. Chọn nút Check for Issues

3. Trong trình đơn Check for Issues, chọn Check Accessibility.

4. Accessibility Checker xuất hiện bên cạnh nội dung và hiển thị kết quả kiểm tra.

5. Để xem thông tin về lý do và cách khắc phục sự cố, trong Inspection Results, hãy chọn một vấn đề. Kết quả xuất hiện trong Additional Information và được chuyển hướng tới nội dung không thể truy cập trong tệp của mình.

Vuốt thay cho các thao tác thông thường
Đặt thao tác vuốt sang trái và vuốt sang phải các thao tác bạn sử dụng nhiều nhất. Chọn từ Xóa, Lưu trữ, Đánh dấu là Đã đọc, Gắn cờ hoặc Không có gì..
Áp dụng cho: ![]()
Xem chi tiết
Tùy chỉnh vuốt trong Outlook cho Mac
Các bước thiết lập tùy chỉnh
1. Mở Outlook → Preferences
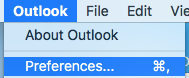
2. Chọn Reading
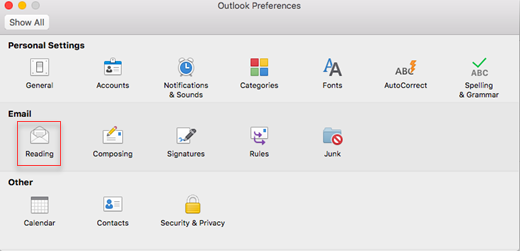
3. Trong mục Swipe Gestures (tùy chỉnh vuốt), đặt Swipe left (vuốt trái) và Swipe right (vuốt phải) cho: Delete, Archive, Mark as Read, or Flag.
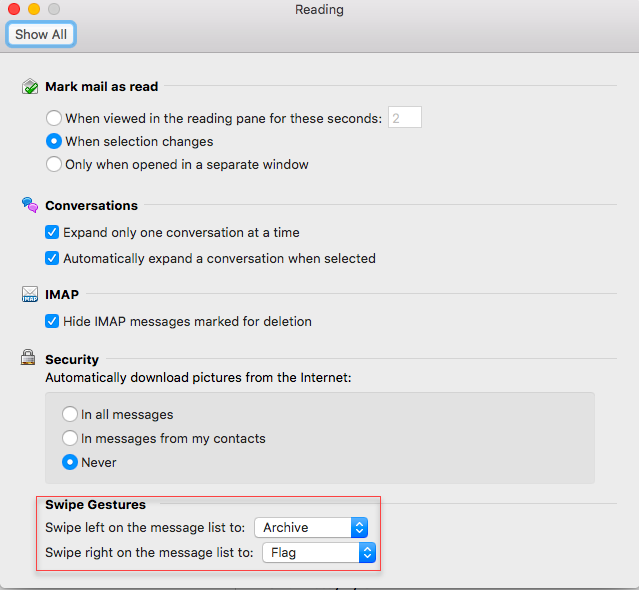
Xem thêm cách tắt tại đây.
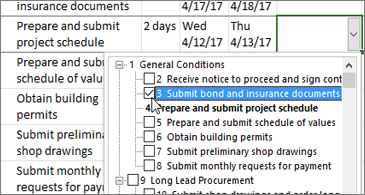
Thay đổi giờ theo giờ thế giới
Khi đi du lịch hoặc công tác, Outlook sẽ giúp bạn tạo sự kiện với các múi giờ bắt đầu và thời gian kết thúc khác nhau và Outlook sẽ quản lý chuyển đổi, không cần phải tự tính toán về múi giờ.
Áp dụng cho: ![]()
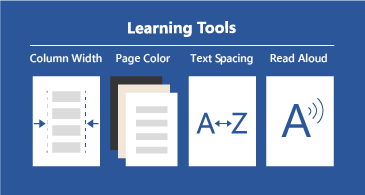
Learning Tools
Khi mắt bạn cần được nghỉ ngơi nhưng vẫn muốn căn chỉnh lề, khoảng cách, màu trang hay muốn nghe máy tính đọc văn bản của mình lên.
Áp dụng cho: ![]()
Xem chi tiết
Công cụ Learning trong Word
Tính năng này chỉ dành cho những người đăng ký Office 365, và cũng chỉ hỗ trợ một số ngôn ngữ.
Sử dụng bằng cách chọn View → Learning Tools
Tùy chọn tính năng bạn muốn.
Column Width: thay đổi chiều dài của dòng để phù hợp hơn.
Page Color: thay đổi màu trang giúp văn bản dễ quét hơn và đỡ mỏi mắt hơn.
Text Spacing thay đổi dộ dãn của chữ, ký tự.
Syllables âm tiết để ngắt quãng giữa các âm.
Read Aloud đọc to văn bản khi mỗi từ được tô sáng.
Xem chi tiết về các ngôn ngữ được hỗ trợ tại đây.
| CHỨNG NHẬN ĐỐI TÁC BẢN QUYỀN SOFT365 - CÁC HÃNG PHẦN MỀM TRÊN THẾ GIỚI |
| THÔNG TIN LIÊN HỆ TƯ VẤN MUA PHẦN MỀM BẢN QUYỀN TSG |
| Công ty TNHH Thương mại và dịch vụ TSG Địa chỉ: Hà Nội: Tầng 2, Tòa nhà ATS, 252 Hoàng Quốc Việt, Bắc Từ Liêm, Hà Nội Hồ Chí Minh: Tầng 5, tòa nhà GIC, số 89 Vạn Kiếp, phường 03, quận Bình Thạnh, TP HCM Website: www.soft365.vn - store.soft365.vn | Email: info@tsg.net.vn Điện thoại: 024 7305 0506 | 028 7308 0508 Gặp tổng đài tư vấn: 0936 362 158 | info@tsg.net.vn GIẢI PHÁP HÀNG ĐẦU - DỊCH VỤ HOÀN HẢO |
SOFT365 - ĐỐI TÁC ỦY QUYỀN CỦA CÁC HÃNG PHẦN MỀM NỔI TIẾNG TRÊN THẾ GIỚI |

















