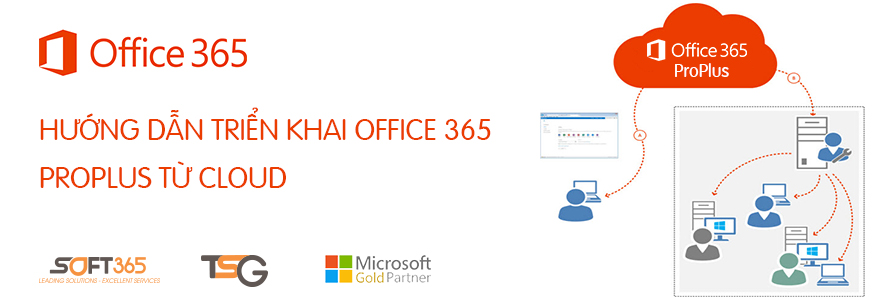Triển khai Office 365 ProPlus từ Cloud
Bài hướng dẫn dưới đây hướng tới các quản trị viên IT làm trong môi trường tập đoàn lớn có hàng trăm tới hàng ngàn máy tính. Nếu bạn muốn cài đặt Office 365 trên một vài máy tính, bạn có thể xem hướng dẫn tải và cài đặt Office 365 cho PC và Mac tại đây.
Bước 1: Tải công cụ triển khai Office
Bạn sử dụng công cụ triển khai Office để triển khai Office từ Office CDN. Công cụ triển khai chạy từ command line và sử dụng các tập tin cấu hình để xác định xem các thiết lập nào để thực hiện khi đang triển khai Office.
- Tạo thư mục chia sẻ \\Server\Share\O365 và phân quyền đọc cho người dùng.
- Tải công cụ triển khai Office từ Microsoft Download Center về thư mục \\Server\Share\Office 365. Nếu bạn đã tải về, hãy chắc chắn rằng phiên bản bạn tải là mới nhất.
- Sau khi tải xong file, hãy giải nén và chạy file setup.exe và một file cấu hình mẫu configuration.xml.
Bước 2: Tạo tập tin cấu hình cho nhóm thử nghiệm.
Để tải và triển khai thử nghiệm Office 365 ProPlus, bạn sử dụng một file cấu hình từ ODT. Để tạo file cấu hình, bạn nên sử dụng công cụ tùy biến Office.
- Truy cập vào: config.office.com và định cấu hình các cài đặt mong muốn cho cài đặt Office 365 của bạn. Bạn nên chọn các tùy chọn sau:
- Products: Office 365 ProPlus. Bạn có thể chọn thêm Visio và Project nếu bạn muốn triển khai các ứng dụng này.
- Update channel: Chọn Semi-Annual Channel (Targeted) cho các gói cài đặt thử nghiệm.
- Language: Chọn các gói ngôn ngữ bạn muốn triển khai. Bạn nên chọn Match operating system để cài đặt tự động cùng ngôn ngữ với hệ điều hành đang dùng. Bạn cũng nên chọn Fallback to the CDN để sử dụng Office CDN như một nguồn sao lưu cho các gói ngôn ngữ.
- Installation: Chọn Office Content Delivery Network (CDN).
- Updates: Để cập nhật các máy khách tự động, chọn CDN và Automatically check for updates.
- Upgrades: Chọn tự động bỏ tất cả các phiên bản MSI cũ của Office. Bạn cũng có thể chọn để cài đặt cùng gói ngôn ngữ khi bỏ các phiên bản MSI. Tuy nhiên hãy chắc chắn rằng các ngôn ngữ đó có trong gói cài đặt của bạn.
- Additional properties: Để tắt thông báo cài đặt Office cho người dùng, bạn chọn Off trong Display level và On cho Automatically accept the EULA.
- Application preferences: Xác định mọi cài đặt bạn muốn kích hoạt, bao gồm thông báo VBA macro, vị trí lưu mặc định, định dạng file mặc định.
- Khi bạn hoàn thành việc cấu hình, ấn và Export trong góc trên bên phải và lưu thành config-pilot-SACT.xml trong thư mục \\Server\Share\O365.
Bước 3: Tạo file cấu hình cho triển khai toàn doanh nghiệp
Sử dụng Công cụ tùy chỉnh Office, tạo tập tin cấu hình cho toàn doanh nghiệp.
- Truy cập vào: config.office.com và định cấu hình các cài đặt mong muốn cho cài đặt Office 365 của bạn. Các tùy chọn nên lựa chọn theo bước 2, trừ tùy chọn sau:– Update channel: Chọn Semi-Annual Channel cho gói cài đặt cho toàn doanh nghiệp.
- Khi bạn hoàn thành việc cấu hình, ấn và Export trong góc trên bên phải và lưu thành config-pilot-SACT.xml trong thư mục \\Server\Share\O365.
File cấu hình này được dùng để tải cái file cài đặt Office và sau đó triển khai chúng tới toàn doanh nghiệp. Các cài đặt sẽ giống hệt với file cấu hình ban đầu, trừ kênh cập nhật đặt thành Semi-Annual Channel.
Bước 4: Triển khai Office 365 ProPlus thử nghiệm
Để triển khai Office, bạn cung cấp các lệnh mà người dùng có thể chạy từ máy trạm của họ. Các lệnh chạy ODT trong chế độ cấu hình và với tham chiếu đến tập cấu hình phù hợp. Xác định phiên bản Office nào sẽ cài đặt trên máy trạm. Người dùng chạy các lệnh này phải có quyền admin local và phải có quyền đọc thư mục chia sẻ \\Server\Share\O365.
Từ các máy trạm thử nghiệm, chạy các lệnh sau từ command prompt với quyền admin:
\\Server\Share\O365\setup.exe /configure \\Server\Share\O365\config-pilot-SACT.xml
Sau khi chạy lệnh, Office sẽ được bắt đầu cài đặt ngay. Nếu có sự cố, hãy kiểm tra xem phiên bản ODT của bạn có phải bản mới nhất, file cấu hình và tập lệnh có tham chiếu tới đúng địa chỉ không. Bạn cũng có thể khắc phục sự cố bằng cách xem lại tập tin log trong thưc mục %temp% và %windir%\temp.
Sau khi Office được triển khai thử nghiệm, bạn có thể kiểm tra Office trong môi trường đó. Đặc biệt với các driver cho các thiết bị và phần cứng.
Bước 5: Triển khai Office 365 ProPlus trên toàn doanh nghiệp
Sau khi hoàn thành triển khai Office 365 thử nghiệm. Bạn có thể triển khai Office 365 ProPlus trên toàn doanh nghiệp. Để thực hiện, bạn chạy lệnh sau trong command prompt với quyền admin:
\\Server\Share\O365\setup.exe /configure \\Server\Share\O365\config-broad-SAC.xml
Lệnh này tương tự với lệnh triển khai thử nghiệm. Ngoại trừ file cấu hình của bạn tham chiếu tới toàn doanh nghiệp. Sau khi chạy lênh này, bản cài đặt Office sẽ chạy ngay.
Tùy chỉnh việc triển khai
Các bước hướng dẫn trên dựa theo các đề xuất tiêu chuẩn thực tiễn từ Microsoft. Các bước tùy chỉnh dưới đây là các tùy chỉnh phổ thông thường được áp dụng nhiều nhất.
Xây dựng và triển khai nhiều gói tới nhiều nhóm triển khai
Nếu bạn muốn triển khai Office cả phiên bản 32-bit và 64-bit. Bạn có thể tạo thêm các gói cài đặt. Vì hai kiến trúc khác nhau không thể chung trong cùng một gói cài đặt.
Sử dụng các kênh cập nhật khác nhau cho Office
Với Office 365 ProPlus, bạn có thể kiểm soát mức độ cập nhật thường xuyên các ứng dụng Office. Để thực hiện, bạn chọn một kênh cập nhật cho người dùng. Bạn nên sử dụng Semi-Annual Channel (Targeted) cho thử nghiệm và Semi-Annual Channel cho phần còn lại trong doanh nghiệp. Tuy nhiên, bạn có thể chọn Monthly Channel để cung cấp cho người dùng các tính năng Office mới nhất. Một gói cài đăt Office chỉ có thể chứa một kiểu kênh cập nhật. Vì vậy mỗi kênh mới sẽ cần một gói cài đặt bổ sung.
 | Dịch vụ triển khai Office 365 tại TSGViệc triển khai Office 365 cần đội ngũ IT lớn, có chuyên môn và kỹ năng để thực hiện chính xác các công việc theo các quy trình trên. Ngoài ra, họ cũng cần có kỹ năng xử lý các vấn đề sau khi triển khai cho người dùng. Đây là điều mà chắc chắn nhiều công ty không thể tự thực hiện để triển khai Office 365 dễ dàng. Nếu khách hàng vẫn muốn sử dụng dịch vụ triển khai Office 365 từ một đơn vị uy tín của Microsoft. Hãy sử dụng dịch vụ triển khai Office 365 của TSG. Dịch vụ của chúng tôi đáp ứng nhanh chóng, chuyên nghiệp và tận tình. Đội ngũ của chúng tôi với kinh nghiệm triển khai nhiều dự án lớn, sẽ giúp khách hàng triển khai thành công Office 365 và hỗ trợ đào tạo người dùng sử dụng hiệu quả Office 365. |