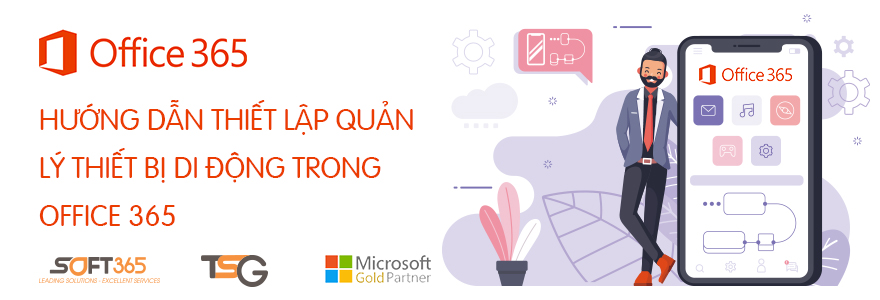Thiết lập quản lý thiết bị di động trong Office 365
Tính năng quản lý thiết bị di động (MDM) tích hợp trong Office 365 giúp bạn bảo mật và quản lý các thiết bị di động của bạn. Bạn có thể tạo và quản lý các chính sách bảo mật thiết bị, xóa dữ liệu từ xa và xem báo cáo chi tiết các thiết bị.
Quản lý thiết bị là một phần của Trung tâm bảo mật và tuân thủ, vì vậy bạn cần kích hoạt thiết lập MDM.
Để thiết lập quản lý thiết bị di động trong Office 365, bạn cần:
Kích hoạt dịch vụ Quản lý thiết bị di động
- Đăng nhập vào Office 365 với tài khoản global admin.
- Ấn vào đường dẫn sau : Kích hoạt quản lý thiết bị di động.
- Đi tới mục Device policies và chọn Manage organization-wide device access setttings.
Sẽ mất một lúc để kích hoạt quản lý thiết bị di động trong Office 365. Khi hoàn tất, bạn sẽ nhận được một emaul giải thích các bước tiếp theo.
Thiết lập quản lý thiết bị di động
Khi dịch vụ đã sẵn sàng, thực hiện 4 bước dưới đây để hoàn tất cài đặt.
Bước 1: Cấu hình tên miền cho quản lý thiết bị di động.
Để cấu hình tên miền, bạn cần thêm bản ghi DNS cho tên miền tại máy chủ DNS của mình. Nếu bạn đã thêm các bản ghi trước đó khi bạn thiết lập tên miền với Office 365, thì bạn đã hoàn tất. Sau khi bạn thêm bản ghi, người dùng Office 365 trong công ty của bạn đăng nhập, họ sẽ được chuyển hướng để đăng ký quản lý thiết bị đi động trong Office 365.
Sau khi đăng nhập vào máy chủ DNS, bạn them hai bản ghi sau:
| Tên máy chủ | Loại bản ghi | Địa chỉ | TTL |
| EnterpriseEnrollment | CNAME | EnterpriseEnrollment.manage.microsoft.com | 3600 |
| EnterpriseRegistration | CNAME | EnterpriseRegistration.windows.net | 3600 |
Sau khi bạn thêm 2 bản ghi này. Quay lại trung tâm bảo mật và tuân thủ và điều hướng tới Device management >Manage settings để hoàn tất bước này.
Bước 2: Cấu hình chứng chỉ APN cho các thiết bị iOS
Để quản lý các thiết bị iOS như iPhone, iPad, bạn cần tạo chứng chỉ APN
- Đăng nhập vào Office 365 với tài khoản global admin.
- Truy cập vào website: https://protection.office.com.
- Chọn Data loss prevention >Device management và chọn APNs Certificate for iOS devices.
- Trên trang Apple Rush Notification Certificate Settings, chọn Next.
- Chọn Download your CSR file và lưu yêu cầu ký chứng chỉ vào máy tính. Sau đó ấn Next.
- Trên trang Create an APN certificate:
- Ấn vào Apple APNS Portal để mở Apple Push Certificates Portal.
- Đăng nhập với Apple ID
- Chọn Create a Certificate và chấp nhận Terms of Use.
- Chọn yêu cầu chứng chỉ ký bạn đã tải về và ấn vào Upload.
- Tải chứng chỉ APN đã tạo bằng Apple Push Certificate Portal về máy tính.
- Trở về Office 365 và ấn Next để về trang Upload APNS certificate.
- Chọn chứng chỉ APN bạn vừa tải về
- Ấn Finish.
Sau khi thêm chứng chỉ APN, quay lại trang cài đặt quản lý kết nối thiết bị toàn tổ chức để hoàn thành bước tiếp theo.
Bước 3: Thiết lập xác thực nhiều lớp
Bạn nên bật xác thực nhiều lớp trên Azure AD để tăng độ bảo mật của MDM cho quy trình đăng ký Office 365. Mặc định nó sẽ bị tắt đi.
Xác thực nhiều lớp giúp bảo mật đăng nhập vào Office 365 bằng cách yêu cầu hình thức xác thực thứ 2. Người dùng được yêu cầu xác nhận một cuộc gọi, tin nhắn hoặc thông báo ứng dụng khi họ nhập xong mật khẩu. Việc đăng nhập chỉ hoàn thành khi xác thực thứ 2 thành công. Sau khi thiết bị đó được đăng ký và MDM cho Office 365, người dùng có thể kết nối tới các tài nguyên Office 365 của họ.
Bước 4: Quản lý các chính sách bảo mật thiết bị
Bước này giúp tạo và triển khai các chính sách bảo mật thiết bị. Giúp bảo vệ dữ liệu Microsoft 365 doanh nghiệp. Ví dụ, bạn có thể chống thất thoát dữ liệu nếu người dùng của bạn mất thiết bị bằng cách tạo chính sách khóa thiết bị sau 5 phút không hoạt động. Và xóa dữ liệu trong thiết bị sau 3 lần đăng nhập không thành công.
- Đăng nhập vào Office 365 bằng tài khoản global admin.
- Truy cập vào Device policies và chọn Manage organization-wide device access settings.
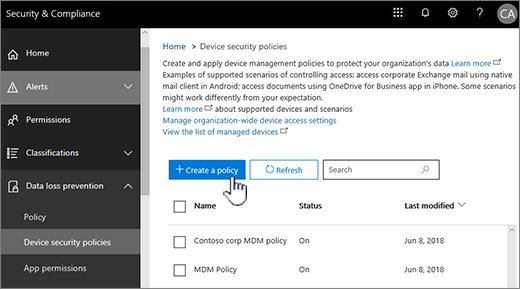
 | Mua Office 365 ngayTSG là đối táng Vàng của Microsoft tại Việt Nam. Chúng tôi nhiều năm liền đạt danh hiệu đơn vị cung cấp giải pháp Cloud hàng đầu tại Việt Nam của Microsoft. Đội ngũ chuyên gia của chúng tôi hỗ trợ tư vấn bản quyền Office 365 miễn phí. Khi mua Office 365 tại TSG, khách hàng sẽ nhận được mức giá tốt nhất. Đồng thời, được hỗ trợ kỹ thuật 24/7 miễn phí từ xa qua Teamviewer, điện thoại và email. |