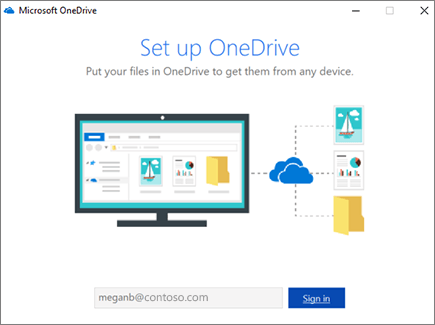Bạn có thể lưu trữ tài liệu ở đâu trên Office 365?
- OneDrive được thiết kế cho người dùng cá nhân với việc chia sẻ file thường xuyên.
- Trang nhóm SharePoint được thiết kế để chia sẻ và cộng tác làm việc nhóm. Trang làm việc nhóm là lựa chọn lý tưởng để lưu trữ các tài liệu có quyền sở hữu chung và có thể làm việc cùng lúc trên đó. Tạo một nhóm trong Microsoft Teams sẽ giúp tạo ra một trang làm việc nhóm SharePoint. Chi tiết cách tạo nhóm trong Microsoft Teams.
Cả OneDrive và trang làm việc nhóm đều cung cấp khả năng truy cập mọi lúc mọi nơi cho bạn và nhóm của bạn.
| Tài liệu doanh nghiệp | Tài liệu doanh nghiệp | ||
Lưu trữ tài liệu doanh nghiệp của riêng bạn trên OneDrive for Business. Bạn có thể tìm và chỉnh sửa tài liệu của bạn hoặc chia sẻ với mọi người. Bạn có thể đồng bộ tài liệu này trên các máy tính hoặc thiết bị của bạn. | 
Tất cả thành viên của nhóm có thể tìm và chỉnh sửa tài liệu. Tất cả thành viên của nhóm đều có thể làm việc trên tài liệu đó từ các thiết bị của họ. |
Bắt đầu dùng OneDrive và trang làm việc nhóm.
Các thành viên nhóm có thể lưu trữ file của họ trên OneDrive
Mỗi người trong công ty được cấp quyền dùng Office 365 sẽ có thể lưu trữ tài liệu của họ lên OneDrive. Họ có thể lưu trữ các tài liệu doanh nghiệp trên OneDrive để truy cập mọi lúc, mọi nơi. Ví dụ như lưu một đề xuất dự thảo, ghi chú cuộc họp hoặc các kịch bản cho buổi thuyết trình.
Nhân viên cũng có thể chia sẻ các tệp và thư mục OneDrive. Nếu một nhân viên đi vắng hoặc rời công ty, những người khác có thể truy cập các tệp được chia sẻ được lưu trữ trong OneDrive.
Đây là cách mỗi người trong nhóm của bạn có thể thiết lập OneDrive và chia sẻ tệp.
- 1. Truy cập vào admin center và đăng nhập với tên và mật khẩu.
- 2. Từ trình khởi chạy ứng dụng, chọn OneDrive.
- 3. Trong OneDrive, các thành viên nhóm có thể lưu trữ các tệp liên quan đến kinh doanh của riêng họ. Bạn có thể chia sẻ các tệp riêng lẻ hoặc toàn bộ thư mục. Chọn một tập tin hoặc thư mục, bấm chuột phải, và sau đó chọn Chia sẻ.

- 4. Trên trang Send Link, mặc định sẽ để Anyone with the link can view and edit.
Gõ tên hoặc email của thành viên nhóm mà bạn muốn chia sẻ và thêm tin nhắn tùy ý.

- 5. Khi bạn nhập xong những người muốn chia sẻ, chọn Send. Email sẽ lập tức được gửi tới người được mời.

- 6. Email được mời sẽ có dạng như sau

Khám phá trang làm việc nhóm của bạn.
Office 365 bao gồm một trang nhóm cơ bản với một số tính năng để giúp bạn bắt đầu. Chỉ những người trong doanh nghiệp của bạn có thể truy cập trang web nội bộ này.
Đây là cách bạn có thể truy cập vào trang nhóm của bạn.
- Chuyển đến trung tâm quản trịvà đăng nhập bằng tên người dùng và mật khẩu của bạn.
- Từ trình khởi chạy ứng dụng, chọn SharePoint, sau đó chọn liên kết trang nhóm của bạn trên menu điều hướng bên trái.
- Bạn sẽ thấy trang chủ của đội bạn. Trang này bao gồm:
- Trang chính hiển thị Tin tức và Hoạt động của nhóm, chẳng hạn như các tệp mới được thêm hoặc được chỉnh sửa gần đây.
- Nút + Mới để thêm các thành phần vào trang chủ, chẳng hạn như thư viện tài liệu, danh sách hoặc trang mới.
- Menu điều hướng bên trái để đến các khu vực khác trên trang nhóm của bạn, như thư viện tài liệu nhóm.
Tải tệp lên trang nhóm của bạn để cộng tác trực tuyến
Để giúp bạn bắt đầu lưu trữ và chia sẻ tệp một cách nhanh chóng, trang nhóm của bạn đi kèm với một nơi để lưu trữ tệp. Nó được gọi là thư viện Documents như trong “thư viện tài liệu”.
Dưới đây là các bước để thêm tệp:
- Trên trang chủ của trang nhóm của bạn, chọn Tài liệu từ menu điều hướng bên trái. Điều này sẽ đưa bạn đến thư viện Tài liệu của bạn
- Trong khi bạn vẫn đăng nhập vào Office 365, hãy mở Windows File Explorer từ thanh tác vụ hoặc vị trí khác. Chuyển đến các tệp bạn muốn tải lên trang web nhóm của bạn.
- Chọn các tệp bạn muốn tải lên trang nhóm của bạn, sau đó kéo chúng vào thư viện Tài liệu.
- Khi bạn hoàn tất, các tệp sẽ được lưu trữ trong cả trang nhóm của bạn và máy tính của bạn.
- Bạn có thể xóa các tập tin từ máy tính của bạn. Trong bước tiếp theo, Đồng bộ hóa các tệp trực tuyến với PC hoặc Mac , bạn sẽ tạo một vị trí mới cho các tệp này trên máy tính của mình.
Nếu bạn có nhiều tệp hoặc tệp lớn để tải lên trang nhóm của mình, hãy đọc các mẹo này về tải lên tệp lớn hoặc nhiều tệp vào thư viện .
Nếu bạn cần thêm dung lượng lưu trữ, hãy xem Thay đổi dung lượng lưu trữ cho đăng ký của bạn .
Đồng bộ hóa các tệp trực tuyến với PC hoặc Mac của bạn
Bây giờ bạn có các tệp trên trang nhóm của mình, bạn có thể thiết lập chúng để đồng bộ hóa với PC hoặc Mac. Bằng cách này, bạn có thể làm việc trên các tệp của mình từ PC hoặc Mac thay vì làm việc trong Microsoft Edge, Chrome hoặc trình duyệt khác. Cũng rất hữu ích khi có một phiên bản tệp được đồng bộ hóa trên máy tính của bạn cho các tình huống khi bạn cần truy cập vào tệp và bạn không kết nối với Internet.
Sau khi bạn thiết lập các tệp để đồng bộ hóa với máy tính của mình, khi bạn được kết nối với Internet, chúng sẽ được đồng bộ hóa tự động.
Dưới đây là cách đồng bộ hóa các tệp trên trang nhóm của bạn với máy tính để bàn của bạn:
- Trên trang chủ của trang nhóm của bạn, chọn Tài liệu từ menu điều hướng bên trái. Điều này sẽ đưa bạn đến thư viện Tài liệu của bạn.
- Chọn Sync để đồng bộ hóa tất cả các tập tin. Hoặc duyệt đến thư mục cụ thể mà bạn muốn đồng bộ hóa.
- Nếu được nhắc chuyển đổi ứng dụng, chọn Có. OneDrive là quá trình thực hiện đồng bộ hóa.
- Nếu sau đó bạn nhận được lời nhắc Thiết lập OneDrive, hãy đăng nhập bằng tài khoản cơ quan hoặc trường học của bạn.

- Nếu bạn chưa đồng bộ hóa OneDrive của mình, bạn có thể thấy Đây là màn hình thư mục OneDrive của bạn. Kiểm tra đường dẫn trong thư mục OneDrive của bạn ở đây. Chọn Thay đổi vị trí nếu bạn muốn sử dụng một đường dẫn khác, sau đó chọn Tiếp theo.

- Các tệp trong trang nhóm của bạn sẽ xuất hiện trong khung bên trái của File Explorer dưới tên tổ chức của bạn. Các tệp trong OneDrive sẽ xuất hiện trong “OneDrive – <Tên của tổ chức>”

- Kiểm tra đồng bộ hóa bằng cách mở tệp trong thư mục của nhóm trên máy tính của bạn. Thực hiện thay đổi, và sau đó chọn Lưu.
Cách tốt nhất để lưu trữ và chia sẻ tệp
Dưới đây là một số mẹo để tận dụng tối đa từ OneDrive hoặc trang nhóm SharePoint của bạn.
Lưu trữ tệp và đề xuất cộng tác cho các loại hình doanh nghiệp nhỏ khác
- Quyền sở hữu duy nhất: Sử dụng OneDrive để lưu trữ các tệp của riêng bạn và chia sẻ chúng với khách hàng trong từng trường hợp cụ thể.
- Đồng sở hữu: Cả hai chủ sở hữu đều sử dụng OneDrive và chia sẻ tệp qua lại.
- Các doanh nghiệp có khách hàng bên ngoài hoặc đối tác cần truy cập vào tệp: Tạo trang web nhóm mới để lưu trữ và chia sẻ tài liệu dành cho một khách hàng cụ thể. Thiết lập trang web để chỉ cho phép truy cập vào khách hàng đó. Sau đó, bạn không cần phải lo lắng rằng một khách hàng sẽ vô tình có quyền truy cập vào thông tin dành cho khách hàng khác.
Giữ các tập tin riêng tư
Khi bạn lưu trữ tệp trong OneDrive, bạn chỉ có thể truy cập được trừ khi bạn chia sẻ tệp đó với người khác. Khi bạn chia sẻ tệp, bạn có thể chọn tạo một liên kết có thể được chuyển tiếp hoặc chỉ chia sẻ với những người cụ thể. Bạn cũng có thể tạo các thư mục riêng trong OneDrive cho các mục đích khác nhau, chẳng hạn như công khai, cá nhân hoặc cho các dự án riêng lẻ. Mỗi thư mục có thể được chia sẻ với một người hoặc nhóm khác nhau hoặc không ai khác cả.
Kích hoạt hoặc vô hiệu hóa dịch vụ lưu trữ của bên thứ ba
Bạn có thể kích hoạt lưu trữ của bên thứ ba cho người dùng của mình trong Office 365 để họ có thể lưu trữ và chia sẻ tài liệu bằng các dịch vụ như Dropbox ngoài OneDrive for Business và các trang nhóm. Đây có thể là một cách tuyệt vời để cung cấp các dịch vụ mà người dùng của bạn có thể đã sử dụng hoặc thích sử dụng cho các dự án kinh doanh. Nếu bạn không muốn mọi người trong tổ chức của mình sử dụng Office để mở tệp trong dịch vụ của bên thứ ba, hãy làm theo các bước sau để tắt.
- Đăng nhập vào trung tâm quản trị.
Chuyển đến Cài đặt > Dịch vụ và bổ trợ > Office trên web.
- Chọn hộp kiểm để bật hoặc tắt bộ nhớ của bên thứ ba.
| CHỨNG NHẬN ĐỐI TÁC BẢN QUYỀN SOFT365 - CÁC HÃNG PHẦN MỀM TRÊN THẾ GIỚI |
http://soft365.vn - https://store.soft365.vn/ - Hotline: 0936 362 158
| THÔNG TIN LIÊN HỆ TƯ VẤN MUA PHẦN MỀM BẢN QUYỀN TẠI SOFT365 |
| Công ty TNHH Thương mại và dịch vụ TSG Địa chỉ: Hà Nội: Tầng 2, Tòa nhà ATS, 252 Hoàng Quốc Việt, Bắc Từ Liêm, Hà Nội Hồ Chí Minh: Tầng 5, tòa nhà số 89 Vạn Kiếp, phường 03, quận Bình Thạnh, TP HCM Website: www.soft365.vn - store.soft365.vn | Email: info@tsg.net.vn Điện thoại: 024 7305 0506 | 028 7308 0508 Gặp tổng đài tư vấn: 0936 362 158 | info@tsg.net.vn GIẢI PHÁP HÀNG ĐẦU - DỊCH VỤ HOÀN HẢO |
SOFT365 - ĐỐI TÁC ỦY QUYỀN CỦA CÁC HÃNG PHẦN MỀM NỔI TIẾNG TRÊN THẾ GIỚI |