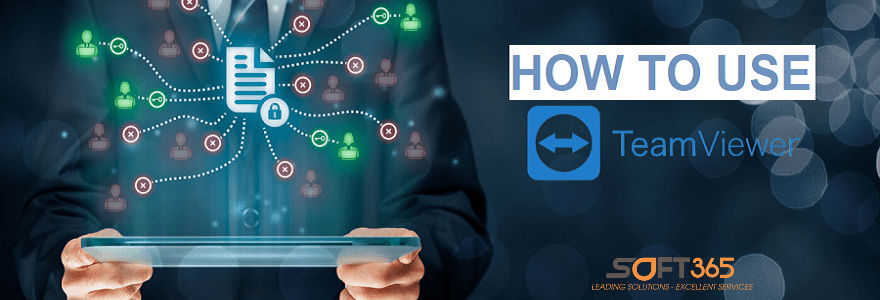Cách kết nối từ xa với PC bằng TeamViewer
Bạn có thể nhận ID TeamViewer của đối tác mà mình muốn kết nối với thông tin từ bên trái cửa sổ ứng dụng của họ. Nhập thông tin vào trong hộp Partner ID (ID đối tác), sau đó nhấp vào nút Connect to partner (Kết nối với đối tác).
Sau khi làm như vậy, bạn sẽ nhận được lời nhắc nhập mật khẩu được hiển thị trên máy tính của đối tác của bạn . Thực hiện các hành động cần thiết và sau đó nhấn Log on (đăng nhập).
Ngoài ra, bạn có thể chọn đăng nhập thông qua xác thực Windows, yêu cầu thông tin đăng nhập người dùng Windows của đối tác mà bạn muốn kết nối. Để duy trì quyền hạn, bạn có thể nhấn các tùy chọn nâng cao trong chính cửa sổ nhắc mật khẩu và chọn quyền kiểm soát bạn muốn phân bổ.
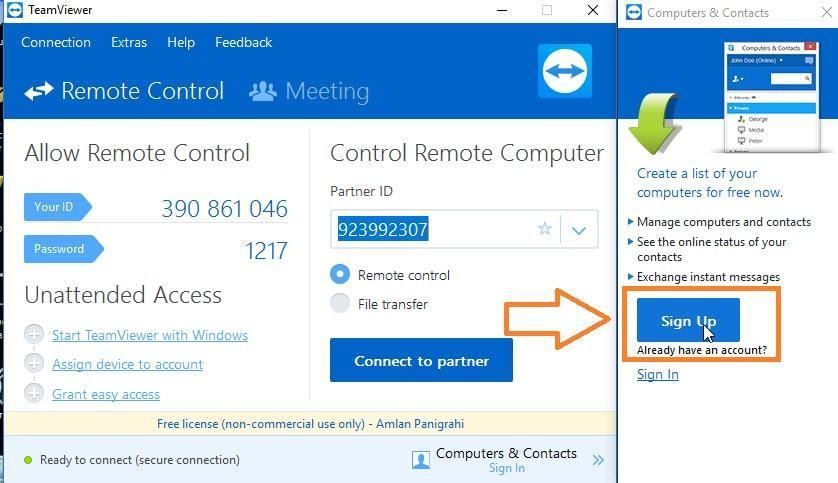
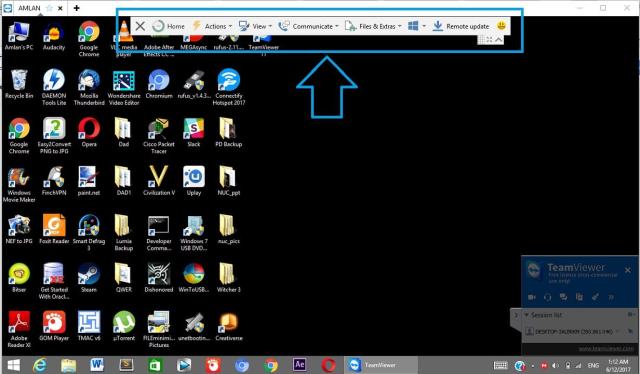
Sau khi đăng nhập, bạn sẽ thấy màn hình của đối tác và có khả năng điều khiển cả bàn phím / chuột. Bây giờ bạn có thể thực hiện bất kỳ hoạt động trên máy tính của họ.
Bây giờ bạn đã kết nối với máy tính đối tác, bạn sẽ thấy một thanh menu trên đầu cửa sổ. Bây giờ chúng tôi sẽ chỉ cho bạn cách sử dụng các tính năng.
Bạn có thể làm gì với tính năng ‘Actions’ (Hành động)?
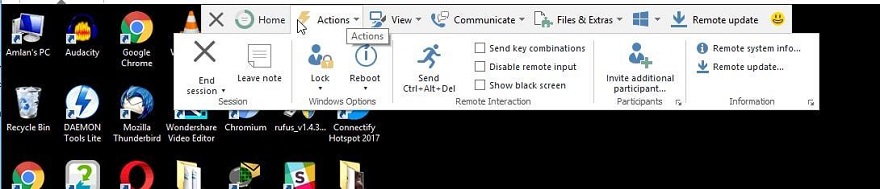
Bạn có thể thực hiện nhiều hành động một nút trên hệ thống từ xa. Các hành động một nút này về bản chất là các phím tắt để truy cập trực tiếp vào một số tính năng của Windows, chẳng hạn như:
Bạn có thể chọn kết thúc phiên Teamviewer với lựa chọn Session Options (Tùy chọn phiên). Ngoài ra, bạn có thể chọn bắt đầu một ghi chú. Với các tùy chọn Windows, bạn có đặc quyền khóa, khởi động lại hoặc thực hiện hành động End Task (kết thúc tác vụ – Ctrl + Alt + Del) trên PC từ xa.
Ngoài ra, bạn có thể mời những người tham gia bổ sung, khi đó bạn cần đăng nhập vào tài khoản TeamViewer của mình. Nếu không có thì bạn nhấp vào Computers & Contacts (Máy tính & Danh bạ) nằm ở phía dưới bên trái cửa sổ Teamviewer của mình. Tiếp theo, nhấp vào nút Sign Up (Đăng ký) trong cửa sổ Computers & Contacts để bắt đầu quá trình tạo tài khoản.
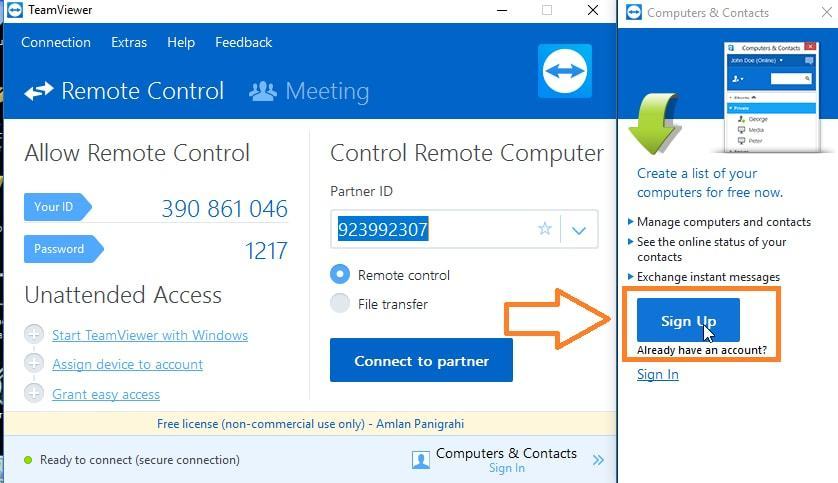
Bạn cũng có thể xem thông tin trên Remote System (Hệ thống từ xa) và trực tiếp bắt đầu cập nhật thông tin từ xa. Bằng cách đó, đối tác sẽ nhận được một thông báo cập nhật và họ cần chấp nhận để bắt đầu quá trình cập nhật thông tin.
‘View’ là gì?
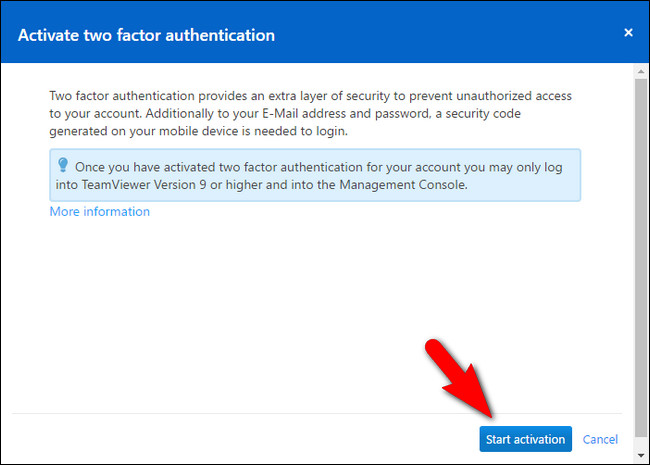
Với các tùy chọn View (Xem), bạn có thể sửa đổi tỷ lệ, độ phân giải và chất lượng của luồng video. Bạn có thể chọn một luồng chất lượng tốt hơn, phù hợp với khả năng chậm trễ trong luồng của mình hoặc chọn xem luồng chất lượng kém mà không có khả năng đó. Thông thường, bạn nên đặt chất lượng thành ‘Chọn tự động’ , điều này sẽ quyết định tự động điều chỉnh chất lượng cho phù hợp với hoàn cảnh. Ngoài ra, bạn có thể sử dụng các cài đặt tùy chỉnh để điều chỉnh màu sắc và chất lượng thay linh hoạt.
Nếu muốn xem một cửa sổ cụ thể trên máy tính từ xa, bằng cách nhấp vào nút như hình trên. Bạn sẽ có được một cái nhìn độc quyền của ứng dụng cụ thểtheo mong muốn. Đáng chú ý nhất là bạn cũng có thể xem chế độ toàn màn hình.
Làm thế nào để giao tiếp với đối tác / PC từ xa?
TeamViewer cung cấp cho bạn các công cụ cần thiết để liên lạc với (các) người dùng từ xa. Bạn có thể chọn gửi tin nhắn văn bản hoặc trò chuyện video / âm thanh . Hình ảnh trên mô tả rõ ràng các nút tương ứng mà bạn có thể nhấp vào để bắt đầu quá trình liên lạc. Bạn chỉ cần điều hướng đến Communicate (Giao tiếp) nằm trong thanh menu. Nếu bạn được kết nối với nhiều người dùng thì rất dễ dàng để bạn thiết lập một cuộc gọi hội nghị.
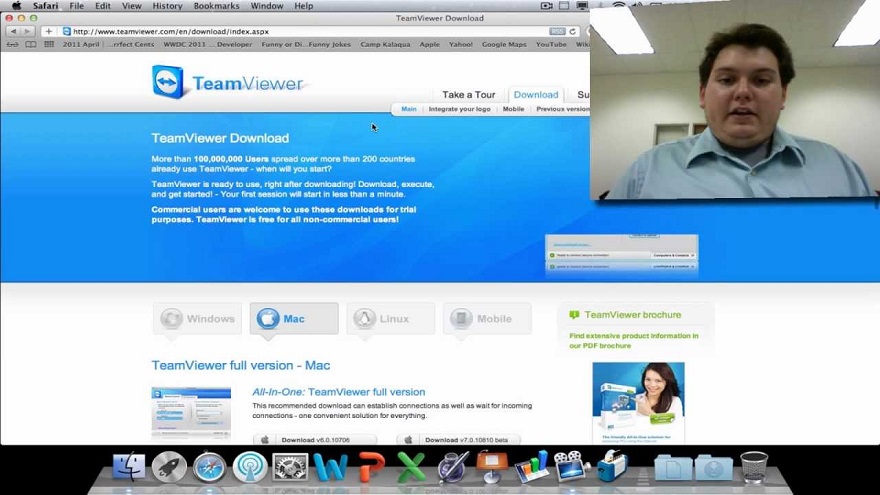
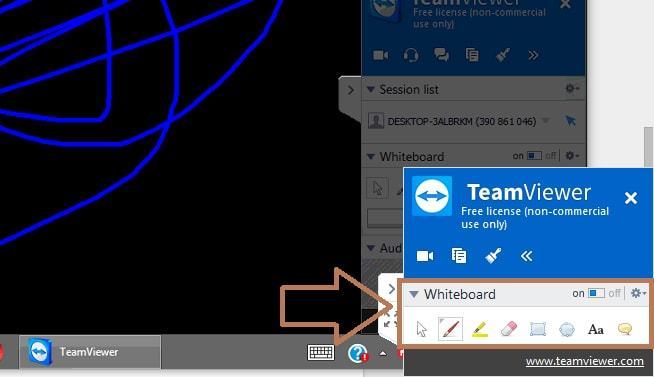
Bạn có thể chọn gọi qua internet hoặc gọi qua điện thoại. Chức năng gọi qua điện thoại sẽ yêu cầu một số khoản phí bổ sung theo tỷ lệ của quốc gia bạn. Ngoài ra, bạn có thể tùy chỉnh cài đặt âm thanh phù hợp với lựa chọn gọi qua internet.
Với tính năng Annotate (Chú thích), bạn có thể sử dụng màn hình từ xa làm bảng trắng. Nhờ đó, bạn có quyền tự do viết / vẽ bất cứ điều gì bạn muốn thể hiện. Để tắt đi, chỉ cần sử dụng nút chuyển đổi nằm trong cửa sổ TeamViewer ở dưới cùng bên phải.
Làm thế nào để chuyển tập tin sang máy tính từ xa?
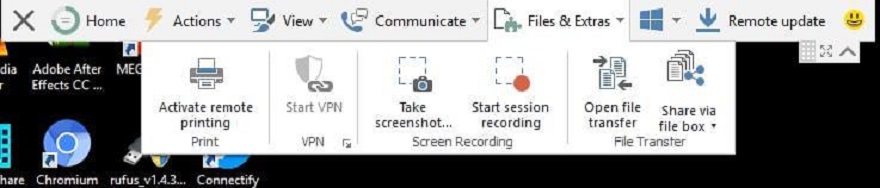
Truy cập Files & Extras (Tệp và tiện ích) trong thanh menu. Để gửi tệp từ máy tính của bạn, chỉ cần nhấp vào Open File Transfer (Mở tệp truyền) . Một hộp thoại sẽ xuất hiện, nhắc bạn chọn các tệp từ máy tính của bạn và gửi nó đến vị trí mong muốn trong máy tính để bàn từ xa. Bạn chỉ cần chọn tệp bạn muốn chuyển, sau đó chọn đích trong PC của đối tác và nhấn vào Send (Gửi) để bắt đầu quá trình chuyển dữ liệu.
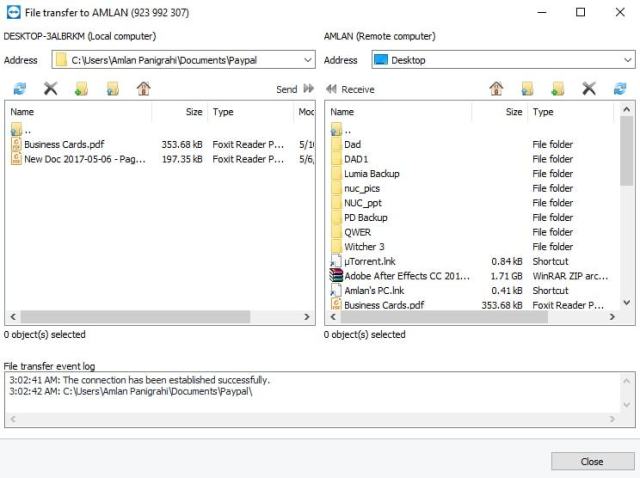
Nếu bạn muốn chuyển tệp từ các dịch vụ đám mây như Google Drive , Dropbox , v.v. chỉ cần nhấp vào Share via file box (Chia sẻ qua hộp tệp). Để thực hiện điều này, bạn cần đăng nhập vào TeamViewer để bắt đầu quá trình.
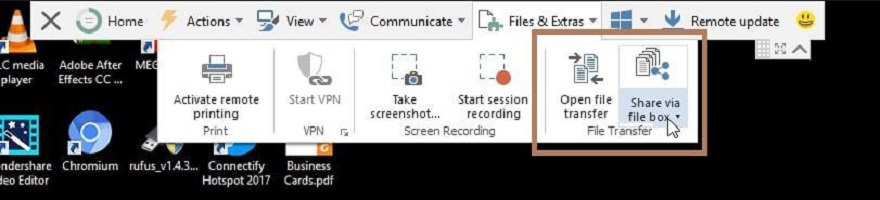
Với TeamViewer, bạn không chỉ thực hiện chuyển tệp bằng tính năng Files & Extras mà còn có thể chụp ảnh nhanh và ghi lại thao tác của mình trong phiên TeamViewer.
Bạn có thể làm gì với nút ‘Start’?
Sử dụng nút Start (Bắt đầu) nằm trong thanh menu, bạn có thể thực hiện các hành động liên quan đến nút khởi động Windows. Nếu đối tác của bạn có máy tính Windows 8 / 8.1, bạn có thể truy cập trực tiếp vào thanh Charm Bar trên máy tính để bàn của họ.
Làm thế nào để thiết lập / tham gia một cuộc họp?
Để tạo hoặc tham gia một cuộc họp, bạn phải chọn tab Meetings (Cuộc họp) nằm trong cửa sổ Teamviewer chính. Để bắt đầu một cuộc họp, bạn có thể nhấp vào Start (Bắt đầu) để bắt đầu bài thuyết trình của mình với tất cả mọi người đã được kết nối.
Là sản phẩm tiên phong với chất lượng tuyệt vời và được nhiều doanh nghiệp lớn trên thế giới tin tưởng, TeamViewer chính là sự lựa chọn hoàn hảo cho mọi cá nhân và doanh nghiệp.Hy vọng, bạn đã có cái nhìn tổng quan về cách sử dụng Teamviewer từ bài viết hướng dẫn trên đây của chúng tôi. Ngoài ra, để được tư vấn cụ thể về Teamviewer bản quyền và chi phí mua Teamviewer, quý khách hàng vui lòng liên hệ SOFT365 để nhận báo giá cụ thể và ưu đãi trực tiếp.
☎ 024 7305 0506 | 028 7305 0508
🎯 HOTLINE 24/7: 0936 362 158
📩 info@tsg.net.vn