Giải pháp được tích hợp trong ứng dụng Office 365 bản quyền giải pháp hoàn hảo cho quy trình làm việc hiện đại. Planner cho phép các nhóm của bạn tạo kế hoạch, sắp xếp công việc, phân công nhiệm vụ, cộng tác, đặt thời hạn và tải lên hoặc chia sẻ các tập tin trong tất cả một ứng dụng.
Microsoft Planner giúp doanh nghiệp theo dõi sát sao tiến độ, tính năng này nằm ở ngay trên bảng điều khiển của bạn, với các cập nhật thường xuyên được gửi qua thông báo email. Mỗi gói trong Planner cũng tự động tạo một nhóm Office 365 mới để giúp bạn luôn làm việc nhanh chóng và tối ưu thời gian.
Sau đây, cùng SOFT 365 bắt đầu với Microsoft Planner:
Cách tạo một kế hoạch trong Microsoft Planner
Từ menu Office 365, chọn biểu tượng ứng dụng Planner :
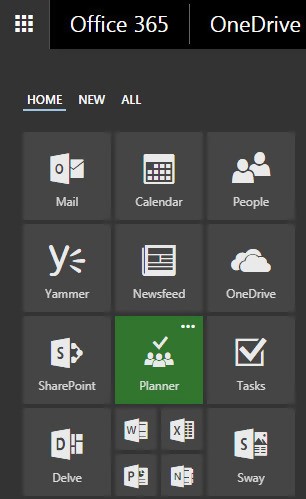
New Plan sẽ xuất hiện hộp thoại:
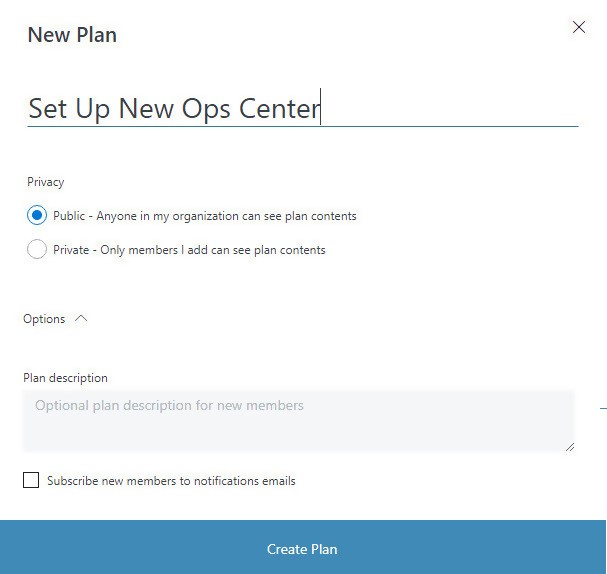
Tại đây, bạn có thể:
- Đặt kế hoạch là công khai hoặc riêng tư.
- Nhập một mô tả (tùy chọn).
- Theo dõi thành viên mới để thông báo email cho kế hoạch.
Khi bạn đã điền xong thông tin đó, hãy nhấp vào nút Creat Plan
Ở đầu Giao diện người dùng Planner, bạn sẽ nhận thấy một điều hướng với ba trang: Board, Charts, and Schedule. Theo mặc định, trang chính của bạn (Board) sẽ trông giống như thế này:
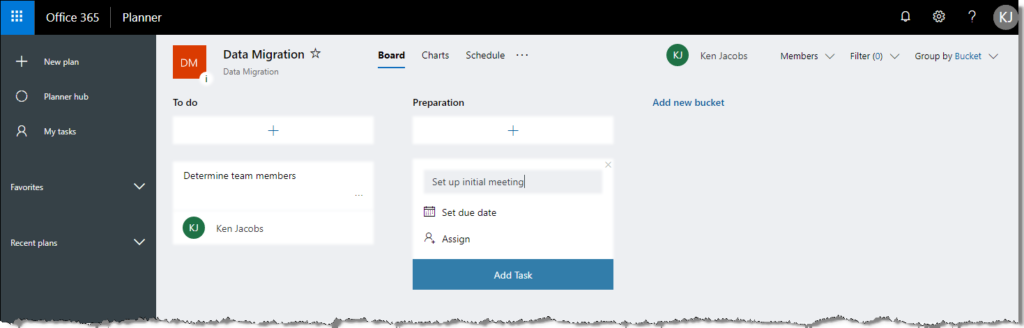
Như bạn có thể thấy, giao diện Planner rất đơn giản và có bố cục gọn gàng, dễ nhìn, dễ sử dụng.
Tạo Tasks trong Microsoft Planner
Bây giờ bạn có một kế hoạch, bạn có thể bắt đầu phân công nhiệm vụ cho các thành viên trong nhóm. Đừng lo lắng, nó dễ dàng hơn bạn nghĩ rất nhiều. Planner sẽ hướng dẫn bạn qua tất cả các bước.
Để bắt đầu, click vào nút Add Task
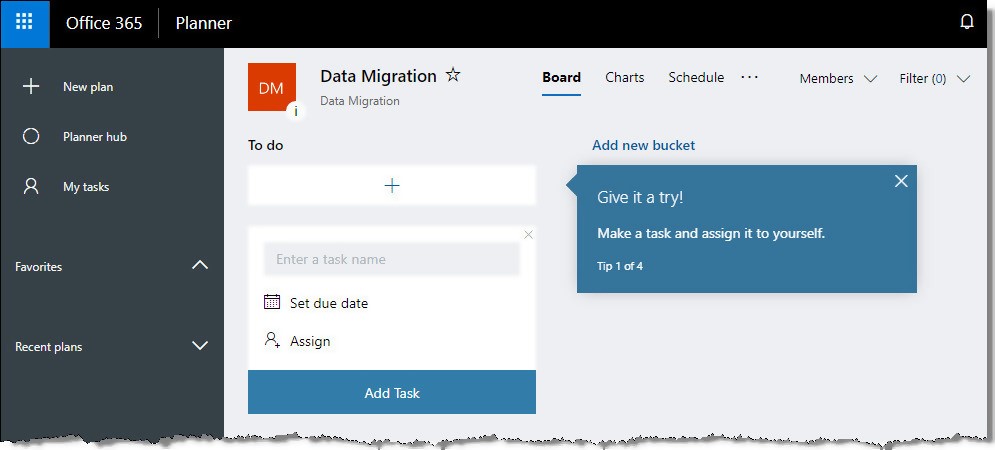
Bạn có thể:
- Gán nhiệm vụ mới cho một nhóm
- Nhập trạng thái của nhiệm vụ.
- Nhập ngày bắt đầu và ngày deadline.
- Nhập một mô tả của nhiệm vụ.
- Chọn xem có thêm một mục vào danh sách kiểm tra hay không.
- Thêm tệp có liên quan dưới dạng tệp đính kèm.
- Nhập ý kiến về nhiệm vụ.
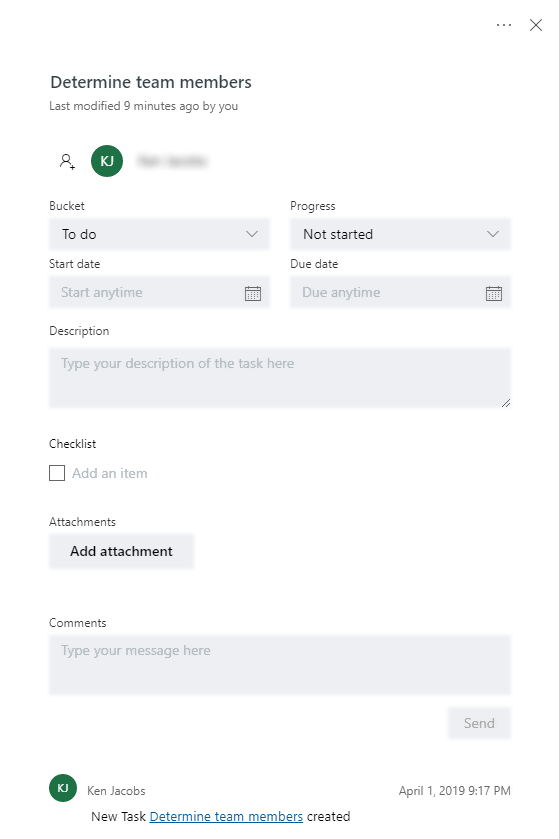
Nhập tên cho nhiệm vụ, đặt ngày deadline (nếu biết) và nhấp vào Assign để gán nhiệm vụ cho thành viên nhóm.
Phần tương tự hiển thị các nhiệm vụ được giao cho bạn. Chúng được nhóm theo trạng thái, chẳng hạn như Not Started, In Progress, or Completed.
Grouping Tasks into Buckets

Trong hoặc sau khi tạo một nhiệm vụ, bạn có thể đặt nó vào một bucket để chia công việc của bạn thành các giai đoạn, loại công việc, bộ phận hoặc bất cứ điều gì có ý nghĩa nhất cho nhóm của bạn.
Để bắt đầu, nhấp vào liên kết Add new bucket . Sau đó, chỉ cần đặt tên cho bucket. Trong ví dụ này, chúng tôi sẽ tạo một nhiệm vụ có tên Chuẩn bị.
Sau đó, bạn có thể nhấp vào biểu tượng dấu cộng để bắt đầu thêm các tác vụ bổ sung.
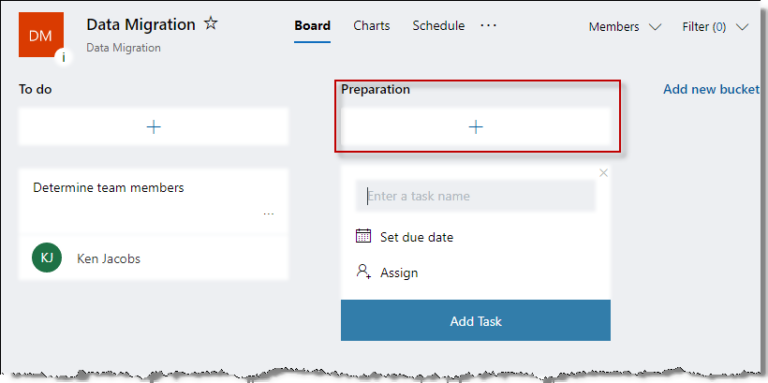
Rất dễ dàng để tạo các nhiệm vụ trong Planner
Cho đến thời điểm này, chúng tôi đã làm việc với tab Board . Hãy cùng khám phá một vài thứ khác.
Xem biểu đồ trong Microsoft Planner
Đầu tiên, nhấp vào tab Charts ở trên cùng
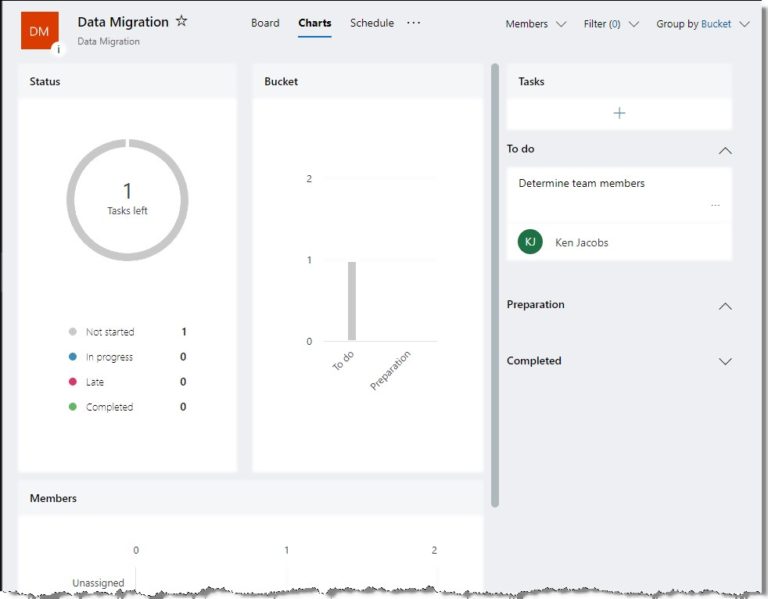
Tính năng này cung cấp cho bạn một cái nhìn tổng quan về các kế hoạch và nhiệm vụ của bạn. Trong nhóm Status , nó hiển thị trạng thái của tất cả các nhiệm vụ trong kế hoạch theo các nhãn sau:
- Not Started
- In progress
- Late
- Completed
Sau đó, trong nhóm Buckets , bạn có thể thấy có bao nhiêu nhiệm vụ (và những nhiệm vụ nào) đã được chỉ định cho tất cả các nhóm của bạn. Trong nhóm Task, bạn có thể khám phá các nhiệm vụ riêng lẻ hoặc tạo các nhiệm vụ mới như trước đây. Và cuối cùng, ở dưới cùng trong nhóm Members , bạn có thể thấy các thành viên trong nhóm được phân công nhiệm vụ nào.
Xem lịch trình trong Microsoft Planner
Tính năng này cho phép bạn nhanh chóng xem những nhiệm vụ nào đến hạn theo tuần hoặc tháng. Nó cũng cho phép bạn tạo một tác vụ mới như trước thông qua bảng điều khiển bên phải.
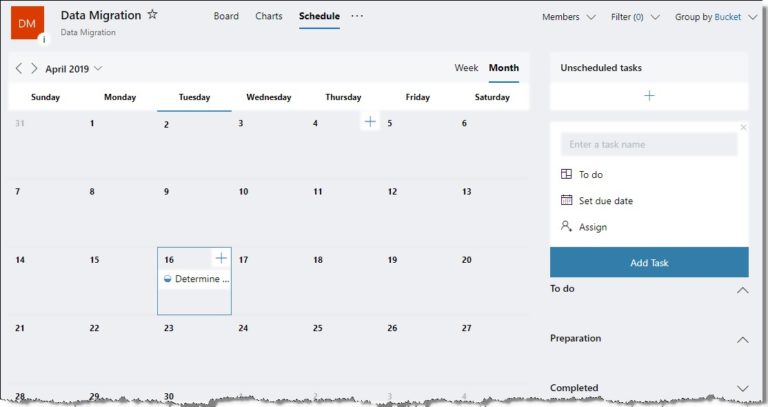
Các tính năng khác của Microsoft Planner
Bên cạnh các tab ở đầu trang, nhấp vào nút ba dấu chấm. Bạn sẽ thấy một danh sách thả xuống với các tùy chọn có sẵn mà chúng tôi sẽ giải thích bên dưới:
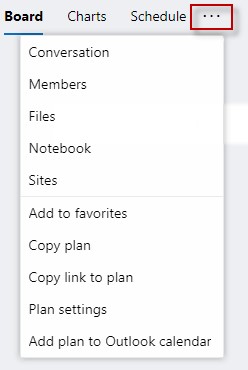
Lưu ý: Khi bạn chọn một tùy chọn từ menu này, các tab điều hướng và menu tùy chọn sẽ thay đổi để phản ánh các hành động liên quan đến tùy chọn cụ thể mà bạn đã chọn.
Khi bạn chọn một tùy chọn, bạn có thể dễ dàng chọn một tùy chọn khác thông qua điều hướng bên trái, cũng như tìm kiếm nội dung trên toàn bộ trang web:
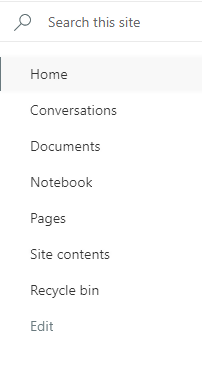
Conversations
Bạn có thể bắt đầu cuộc trò chuyện với các thành viên trong nhóm qua email Microsoft Outlook thông qua Planner bằng cách chọn tùy chọn Conversations từ điều hướng ở trên.
Bạn có thể:
- Bắt đầu một cuộc trò chuyện.
- Thêm nội dung vào một trang web nhóm.
- Xem, chỉnh sửa và chia sẻ tệp với nhóm.
- Kết nối với các ứng dụng như Twitter và Trello.
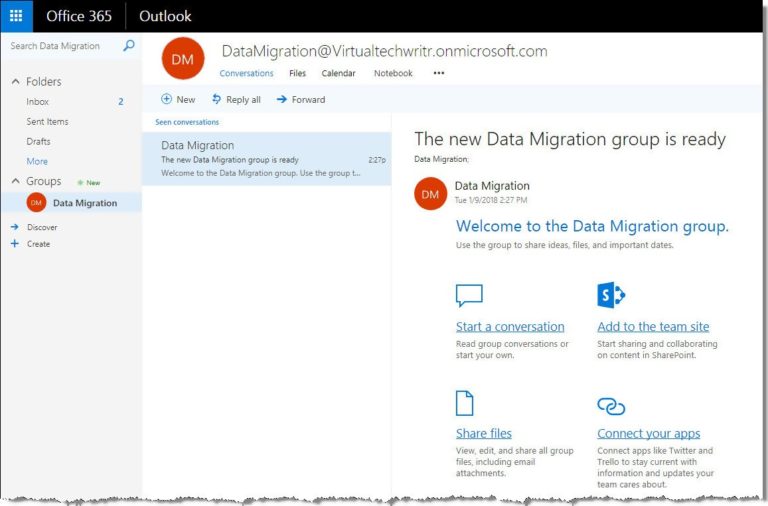
Members
Bạn có thể xem, thêm và xóa các thành viên trong nhóm, cũng như thay đổi trạng thái của họ. Các thành viên được nhóm thành All, Owners, or Guests.
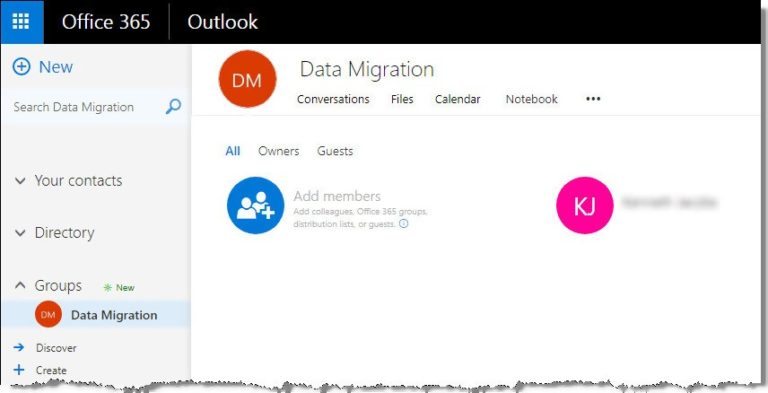
Files
Bạn có thể tạo, tải lên hoặc xóa các tệp liên quan đến một plan cụ thể.
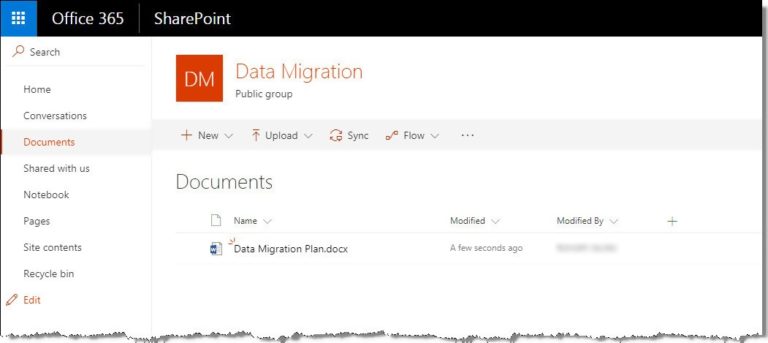
Từ điều hướng bên trái, ngoài việc tạo một plan bạn cũng có thể xem các plan hiện có và xem các plan đã được đánh dấu là mục ưa thích.
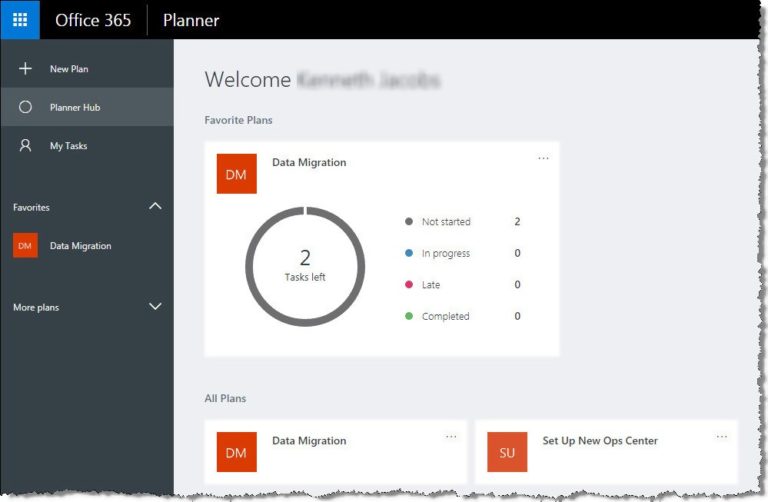
Notebook
Tùy chọn này kết nối nhóm của bạn với ứng dụng Office 365 bản quyền OneNote Online. Tại đây, bạn có thể thêm nội dung như văn bản, hình ảnh hoặc ghi chú.
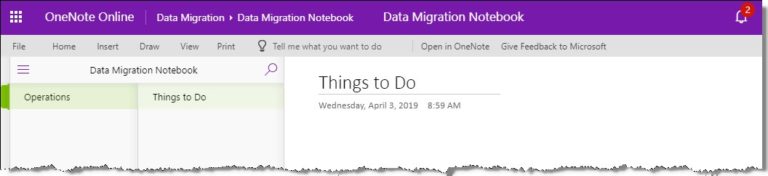
Đây là một địa điểm tập trung nơi bạn có thể thêm tin tức quan trọng đối với nhóm. Nó cũng cho thấy một nguồn cấp dữ liệu của hoạt động liên quan đến nội dung gần đây.
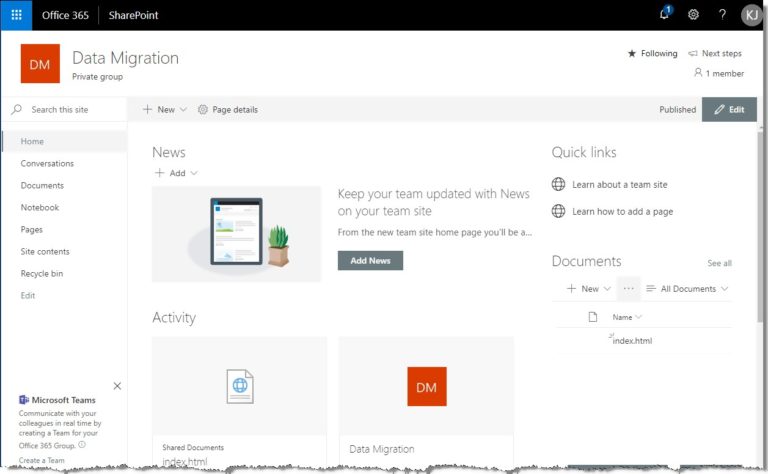
Favorites
Tùy chọn này cho phép bạn thêm hoặc xóa nội dung khỏi danh sách Favorites trong bảng điều khiển bên trái.
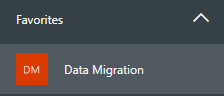
Copy Plan
Điều này hữu ích khi bạn có các kế hoạch tương tự và không muốn tạo lại chúng. Nó có các tùy chọn có sẵn giống như khi bạn tạo một kế hoạch mới.
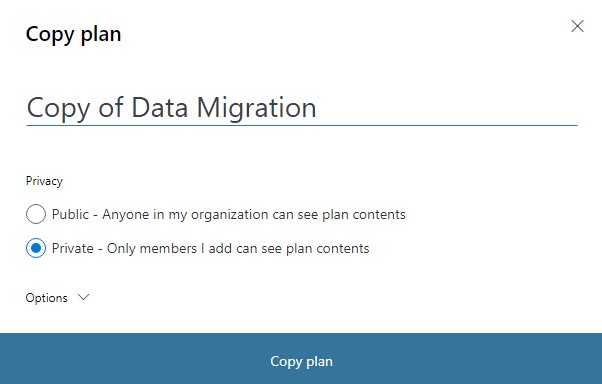
Sao chép liên kết vào kế hoạch
Tùy chọn này cho phép bạn sao chép một liên kết đến kế hoạch mà bạn có thể chia sẻ với những người không phải là thành viên của kế hoạch.
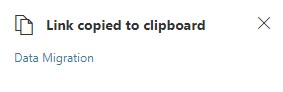
Plan Settings
Với tùy chọn này, bạn có thể xem hoặc thay đổi cài đặt cho từng gói riêng lẻ. Bạn có thể gửi thông báo cho các thành viên trong nhóm khi một nhiệm vụ đã được chỉ định hoặc hoàn thành hoặc bạn có thể từ chối tính năng này. Bạn có thể chỉnh sửa nhóm và thậm chí xóa kế hoạch từ cửa sổ hộp thoại này.
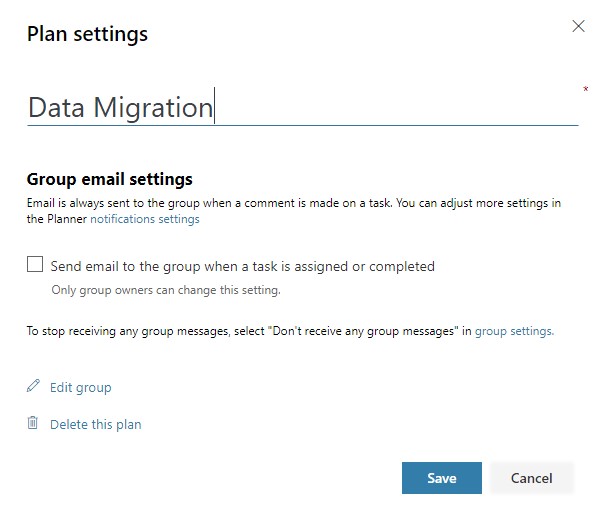
Thêm kế hoạch vào lịch Outlook
Tùy chọn này cho phép bạn xuất bản các tác vụ lên lịch Outlook của các thành viên trong nhóm (hoặc không công bố chúng). Khi bạn sẵn sàng xuất bản, Planner tạo một liên kết có thể được chia sẻ hoặc gửi đến Outlook.
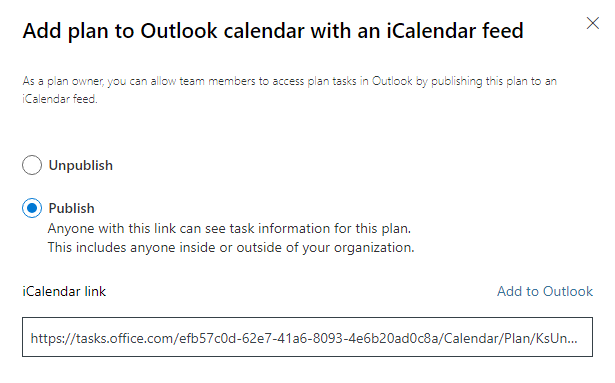
Là đối tác vàng của hãng Microsoft tại Việt nam, với đội ngũ tư vấn chuyên nghiệp và kỹ thuật IT giàu kinh nghiệm, SOFT 365 tự tin đem đến cho khách hàng giá cả cạnh tranh và những hỗ trợ tốt nhất. Liên hệ để nhận tư vấn cụ thể về các giải pháp, sản phẩm phần mềm Office 365 bản quyền và dịch vụ triển khai Office 365 trong doanh nghiệp
📣📣📣
Liên hệ để nhận tư vấn cụ thể về các sản phẩm phần mềm bản quyền
☎ 024 7305 0506 | 028 7305 0508
🎯 HOTLINE 24/7: 0936 362 158
📩 info@tsg.net.vn
🏁 https://store.soft365.vn/
CHỨNG NHẬN ĐỐI TÁC BẢN QUYỀN SOFT365 – CÁC HÃNG PHẦN MỀM TRÊN THẾ GIỚI




