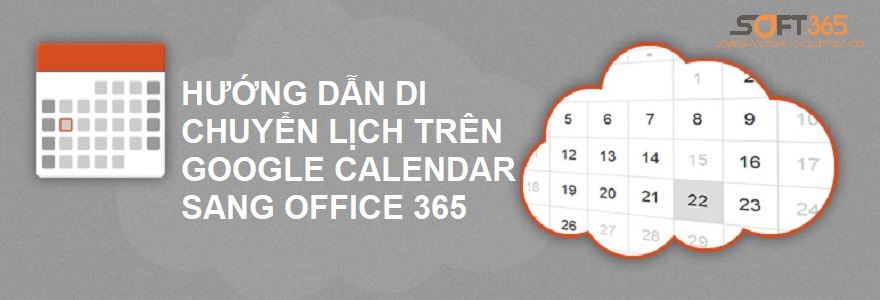Google Calendar là ứng dụng lịch làm việc trực tuyến miễn phí của Google đi kèm với Gmail cá nhân, giúp bạn sắp xếp và quản lý công việc, lịch hẹn nhanh chóng và dễ dàng. Ngày nay, khi Office 365 trở nên phổ biến trong các ứng dụng văn phòng doanh nghiệp, người dùng đòi hỏi sự đồng bộ giữa lịch trình đã cập nhật trên Google Calendar tích hợp cùng Office 365 để thuận tiện cho công việc hàng ngày.
Lịch trên Office 365 bản quyền là công cụ mạnh mẽ giúp người dùng đồng bộ xuyên suốt giữa các thiết bị, nền tảng, lưu trữ trên đám mây và cập nhật mọi lúc mọi nơi, có thể chia sẻ và tạo lịch họp, thông báo nhắc nhở dễ dàng. Dưới đây là cách hướng dẫn chi tiết và hỗ trợ người dùng sao lưu các lịch đã tạo trên Google Calendar và đồng bộ các lịch đó lên Office 365, giúp người dùng có thể sử dụng một tài khoản lịch duy nhất.
Điều kiện thực hiện việc chuyển đổi :
- Sử dụng máy tính có kết nối internet
- Sử dụng trình duyệt như Google Chrome, Mozilla Firefox, Cốc Cốc, Internet Explorer hoặc các trình duyệt được hỗ trợ khác.
- Đã mua Office 365 bản quyền và kích hoạt thành công
Bước 1: Truy cập Google Calendar
Vào mục My Calendar trong Google Calendar, chọn Lịch cá nhân hoặc Công việc
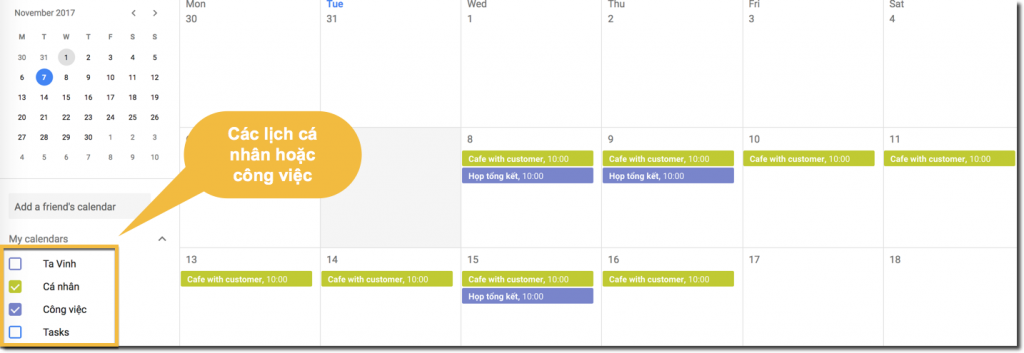
Bước 2: Chọn vào biểu tượng tùy chọn bất kỳ
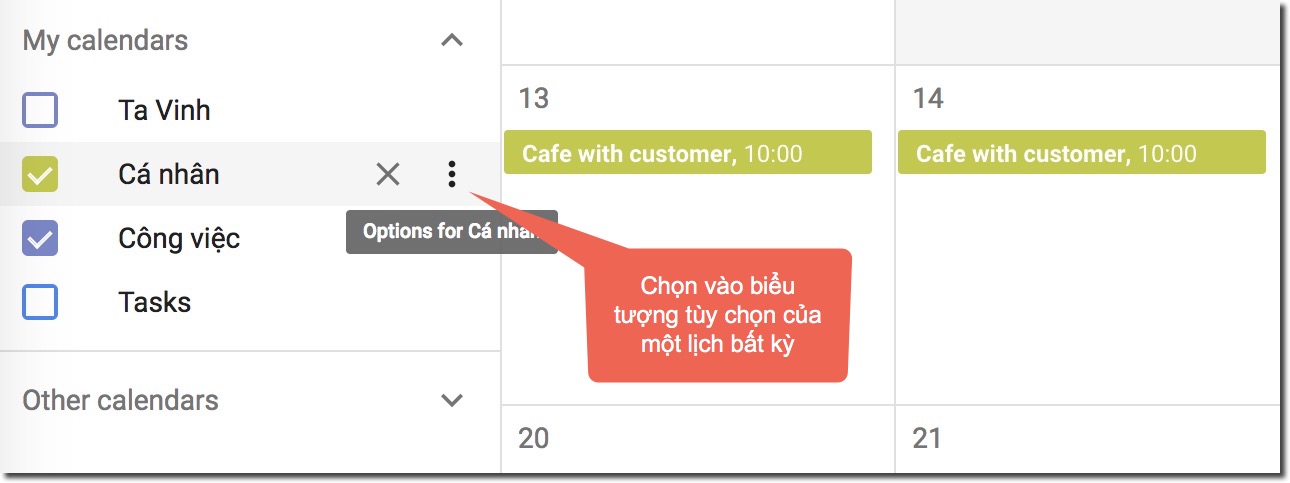
Bước 3: Chọn mục “Setings and sharing”
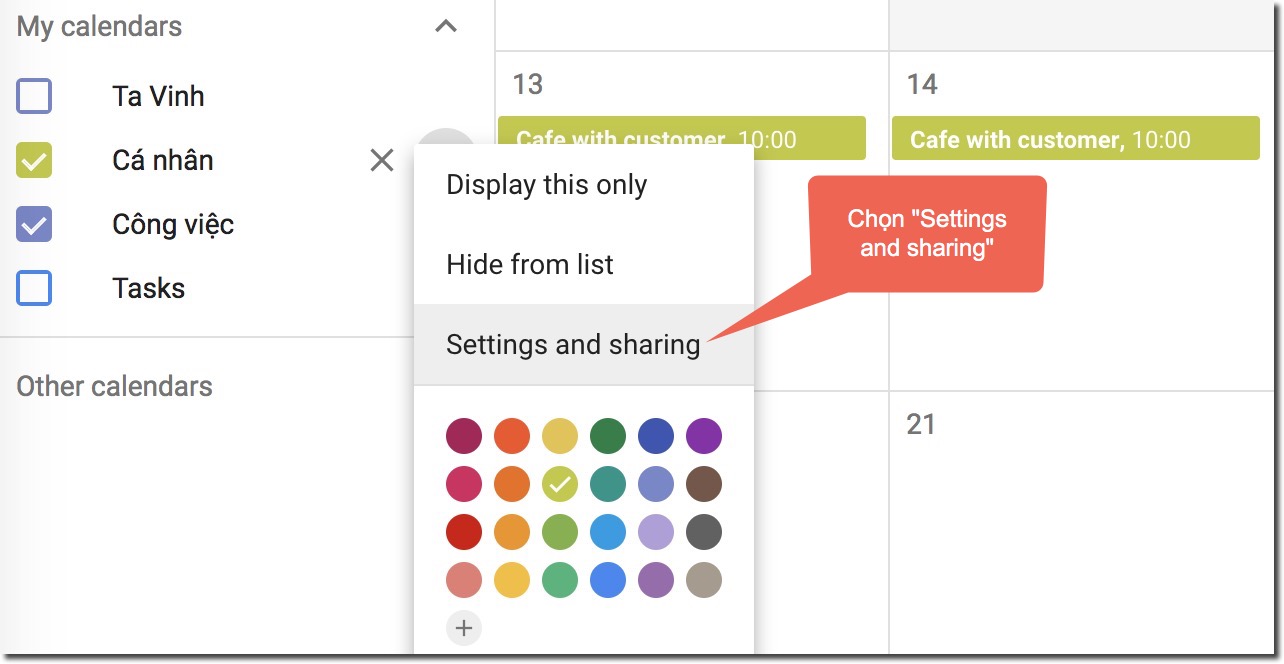
Bước 4: Chọn Export
Tại đây bạn có thể download toàn bộ lịch của bạn về máy và có quyền xem hoặc cập nhật chỉnh sửa tùy nhu cầu.
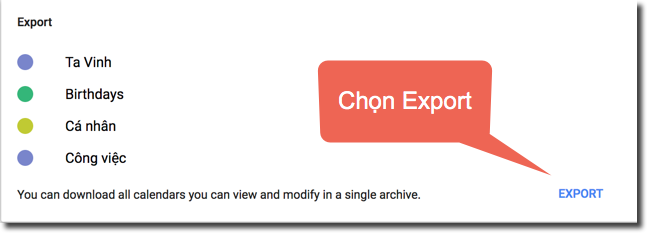
Bước 5: Tải về và giải nén File
File danh bạ đã được tải về, đi tới thư mục chứa file tải về và tiến hành giải nén file này thành thư mục chứa toàn bộ lịch trên Google Calendar.
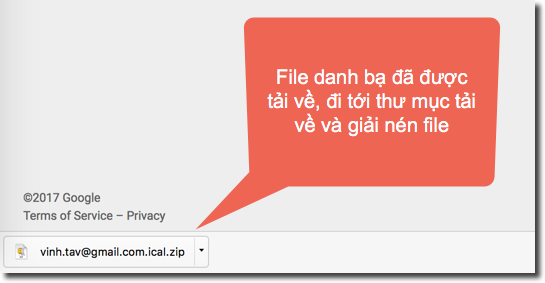
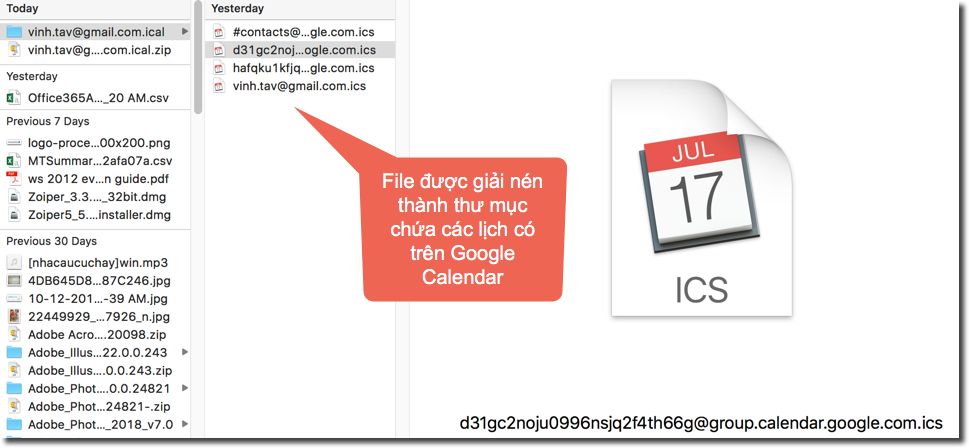
Bước 6: Đăng nhập vào tài khoản Office 365 và truy cập vào lịch trên Office 365.
Giao diện Calendar trên Office 365 với lịch mặc định là Calendar
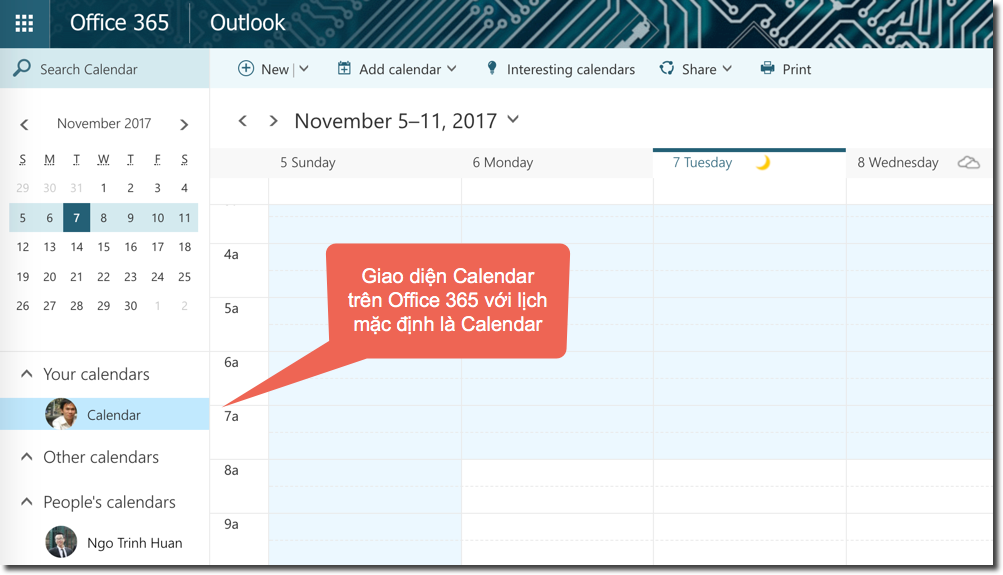
Bước 7: Tạo các lịch và nhắc nhở cần thiết như cá nhân, công việc, lịch họp, lịch khám, công tác …
Tại mục “Other Calendar” chọn “+” để thêm các task đầu mục tùy chọn
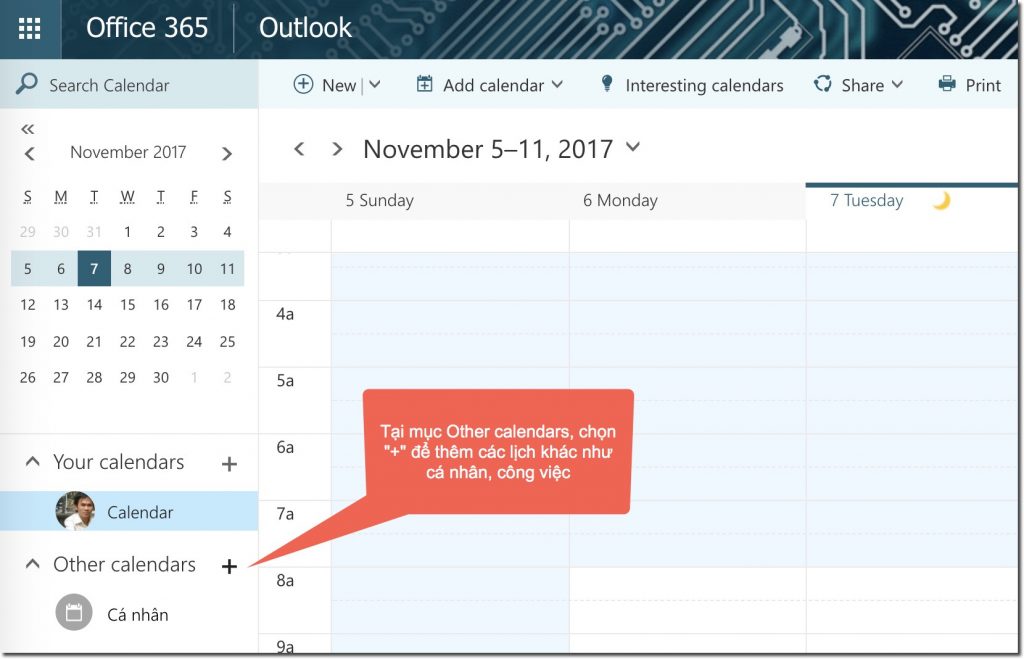
Bước 8: Đồng bộ dữ liệu lịch từ Google Calendar sang Office 365
Để đồng bộ dữ liệu lịch từ Google Calendar sang Office 365, tại giao diện lịch của Office 365, chọn Add calendar sau đó chọn “From file”.
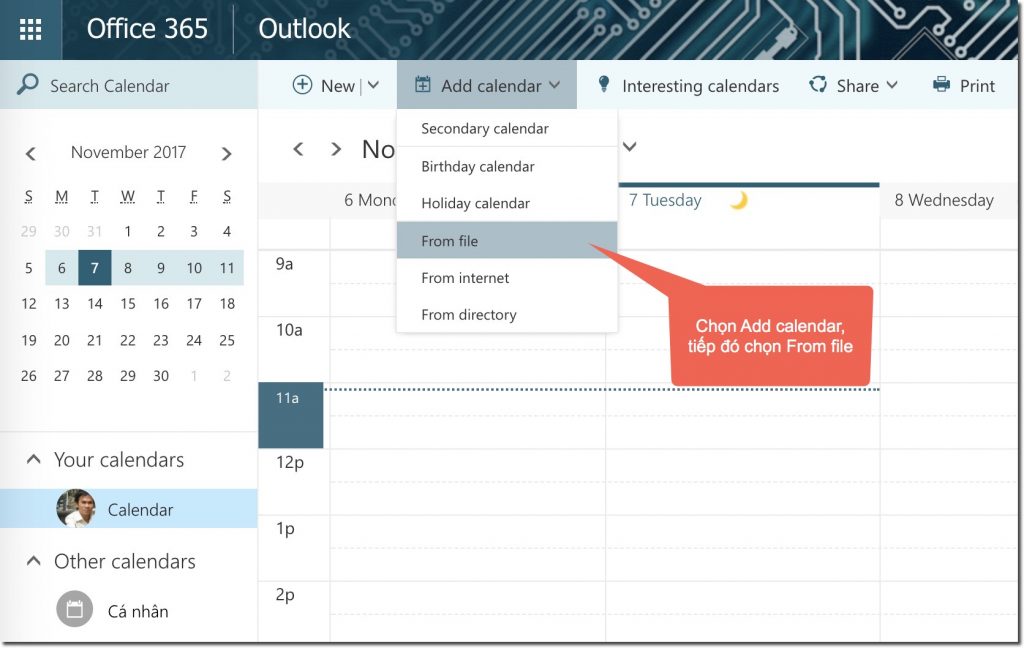
Bước 9: Đồng bộ dữ liệu lịch từ Google Calendar sang Office 365
Chọn đến file lịch đã được tải về và giải nén từ Google Calendar ở bước 5, tiếp đó chọn lịch tương ứng để đồng bộ, ví dụ lịch cá nhân trên Google Calendar sẽ đồng bộ sang lịch cá nhân trên Office 365, tương tự cho lịch công việc hoặc cá loại lịch khác.
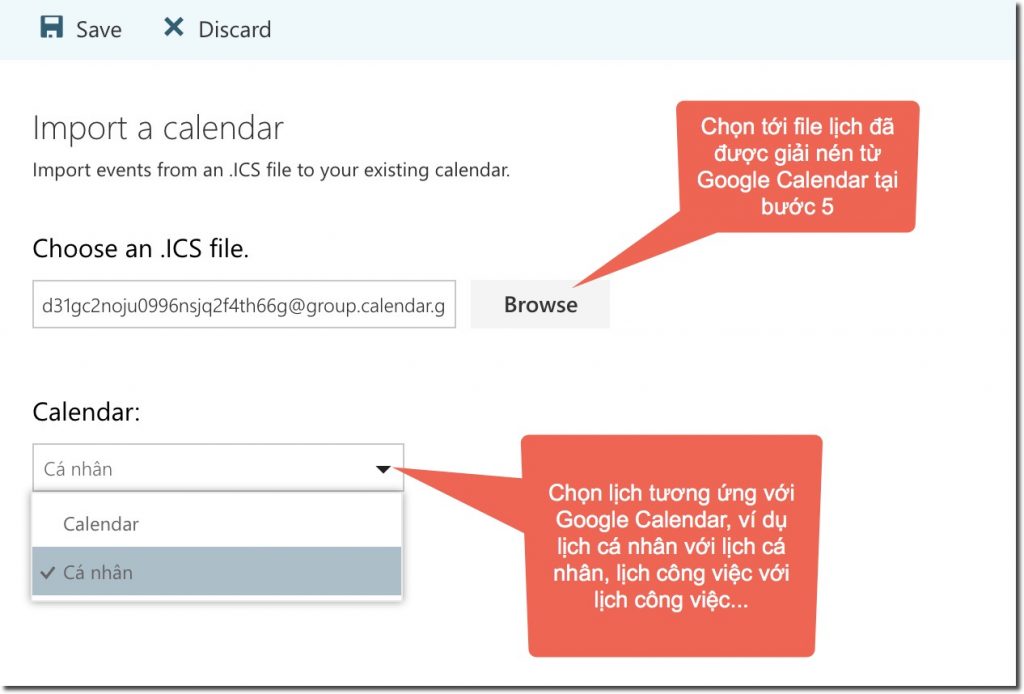
Bước 10: Kiểm tra lịch cá nhân trên Office 365 đã được đồng bộ từ Google Calendar sang thành công. Lặp lại các bước 7,8,9,10 để thực hiện đồng bộ các lịch khác như công việc…
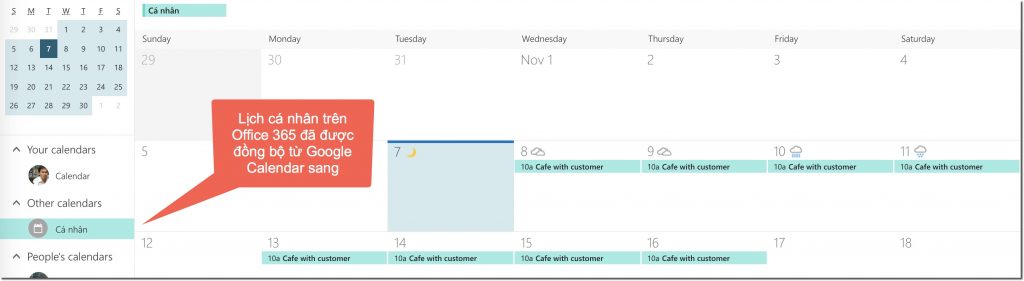
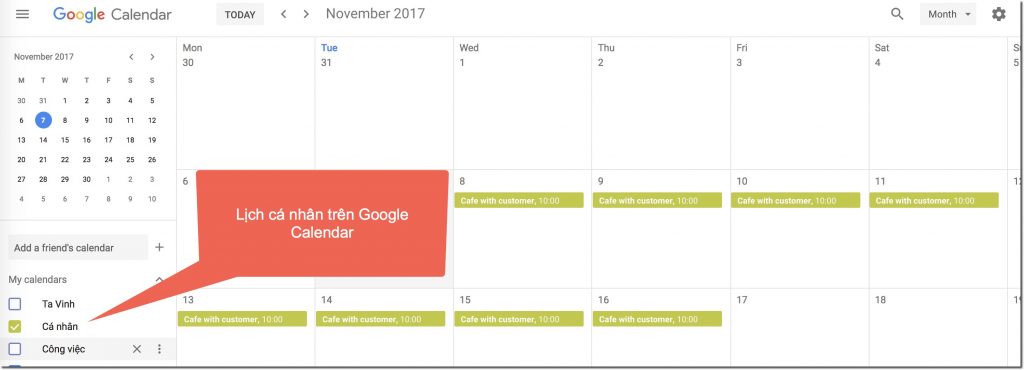
Sau khi đồng bộ thành công, có thể sử dụng duy nhất lịch trên Office 365 cho toàn bộ các mục như cá nhân, công việc mà không cần tiếp tục sử dụng Google Calendar.
Là đối tác vàng của hãng Microsoft tại Việt nam, với đội ngũ tư vấn chuyên nghiệp và kỹ thuật IT giàu kinh nghiệm, SOFT 365 tự tin đem đến cho khách hàng giá cả cạnh tranh và những hỗ trợ tốt nhất. Liên hệ để nhận tư vấn cụ thể về các giải pháp, sản phẩm phần mềm Office 365 bản quyền và dịch vụ triển khai Office 365 trong doanh nghiệp
📣📣📣
Liên hệ để nhận tư vấn cụ thể về các sản phẩm phần mềm bản quyền
☎ 024 7305 0506 | 028 7305 0508
🎯 HOTLINE 24/7: 0936 362 158
📩 info@tsg.net.vn
🏁 https://store.soft365.vn/
CHỨNG NHẬN ĐỐI TÁC BẢN QUYỀN SOFT365 – CÁC HÃNG PHẦN MỀM TRÊN THẾ GIỚI