Phương thức 1: Sử dụng trình duyệt chuyển tập tin Teamviewer
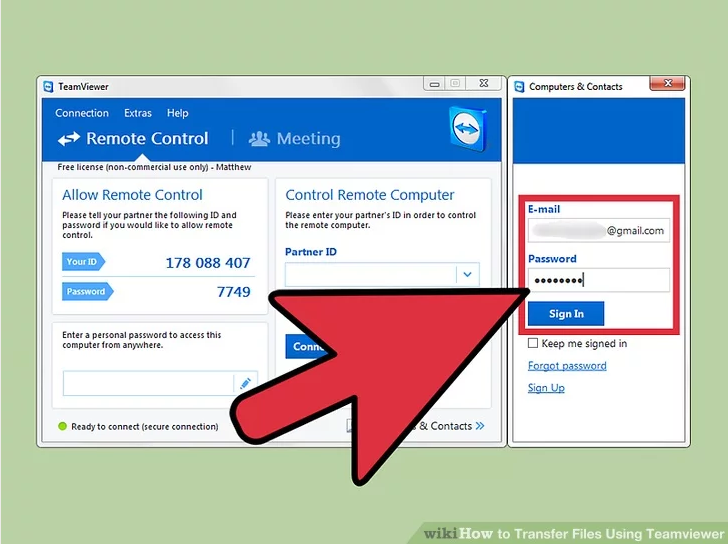
Bước 1: Đăng nhập vào tài khoản Teamviewer của bạn trong chương trình.
Xác định vị trí biểu tượng TeamViewer và bấm đúp vào nó để chạy chương trình. Hai cửa sổ sẽ bật lên, một nhỏ và một lớn. Cửa sổ nhỏ hơn ở bên phải có tên là Computers & Contracts ở phía trên cùng của cửa sổ. Đây sẽ là tài khoản được sử dụng để đăng nhập vào tài khoản Teamviewer của bạn. Sử dụng địa chỉ email và mật khẩu của bạn để đăng nhập.
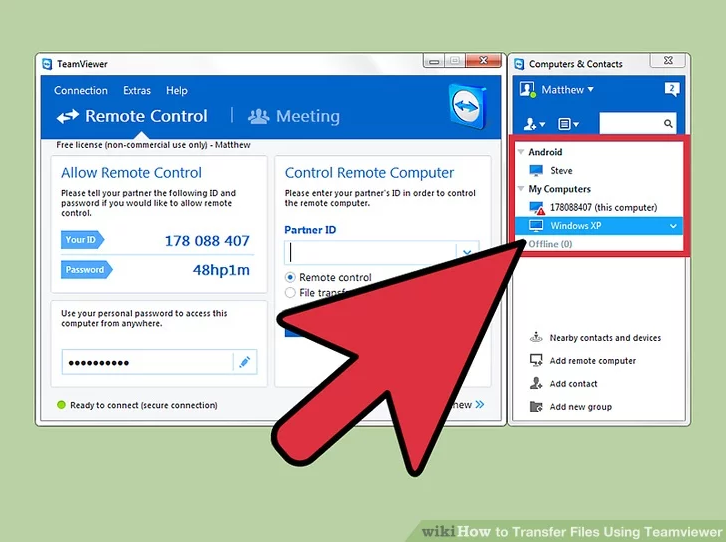
Để đăng nhập vào Teamviewer trước tiên bạn phải sử dụng TeamViewer bản quyền.
Bước 2: Chọn một thiết bị để kết nối.
Sau khi đăng nhập, bây giờ sẽ có một danh sách các thiết bị có sẵn trong cùng một cửa sổ. Trong tiêu đề Máy tính của tôi, hãy bấm đúp vào hệ thống mong muốn để bắt đầu kết nối của bạn. Một cửa sổ mới sẽ tự động mở và bắt đầu thử kết nối. Bạn sẽ thấy máy tính để bàn của thiết bị từ xa ngay khi kết nối ổn định. Cũng cần có một hộp nhỏ màu xanh trắng ở góc dưới bên phải màn hình của bạn.
Xin lưu ý rằng bạn cần cài đặt Teamviewer trên cả hai hệ thống để truy cập và điều khiển hệ thống từ xa.
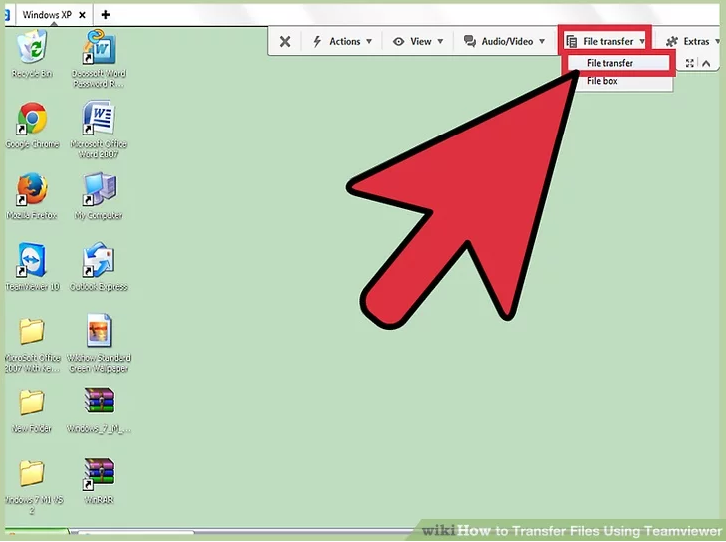
Bước 3: Mở trình duyệt File Transfer (Truyền tệp).
Ở đầu cửa sổ nên có một loạt các tùy chọn có sẵn cho bạn trong một thanh màu xám. Bạn đang tìm kiếm File Transfer (Chuyển tập tin) và ở phía bên phải của thanh này. Nhấn vào đây để mở menu thả xuống và chọn tùy chọn File Transfer. Điều này sẽ mở trình duyệt File Transfer.
Trình duyệt File Transfer bây giờ sẽ được mở ở giữa trang của bạn. Ở phía bên trái của cửa sổ, bạn sẽ thấy tất cả các tệp và thư mục nằm trên thiết bị hiện tại của bạn. Ở phía bên phải sẽ là các tập tin nằm trên thiết bị từ xa.
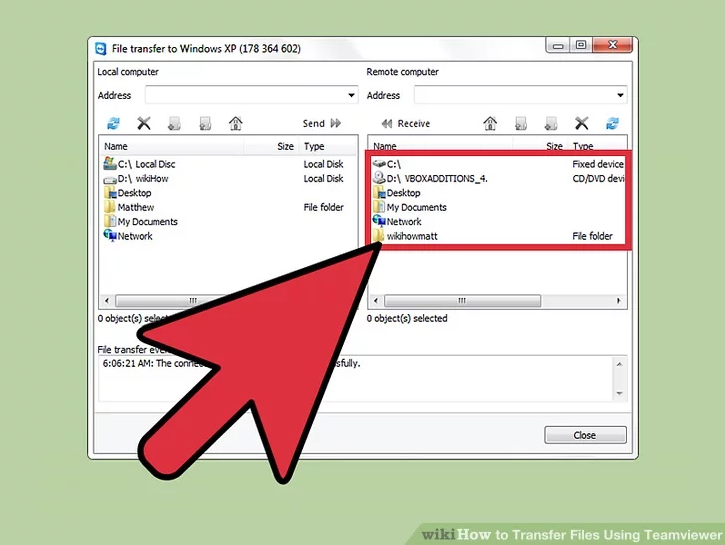
Bước 4: Chọn thiết bị nào để chuyển tập tin đến và đi.
Khi bạn cuộn qua từng thiết bị, bạn đang đặt vị trí tải xuống cho các tệp bạn sẽ tải xuống, vì vậy nếu bạn đang cố gắng chuyển tệp từ thiết bị từ xa sang thiết bị hiện tại của mình, bạn nên duyệt qua và tìm tệp từ xa bằng cách sử dụng phía bên phải của trình duyệt File Transfer.
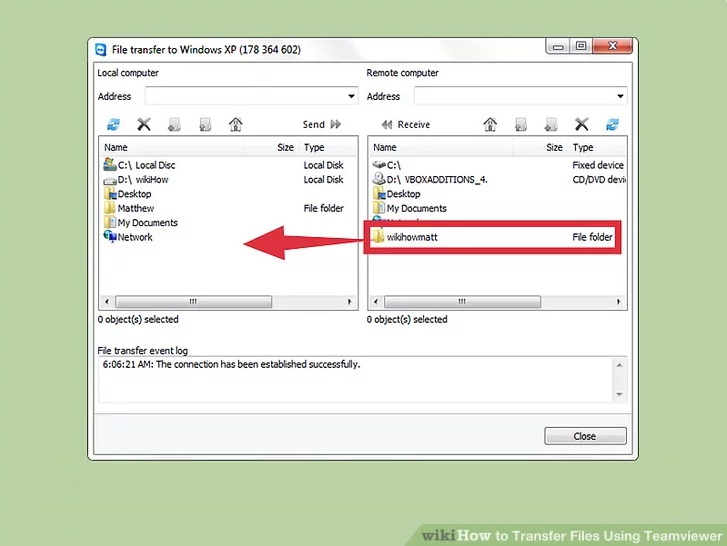
Bước 5: Chuyển tập tin.
Bây giờ duyệt qua và mở một vị trí bằng phía bên trái của trình duyệt File Transfer. Khi bạn đã định vị (các) tệp bạn đang tìm kiếm, chỉ cần kéo và thả tệp sang phía đối diện. Sau đó sẽ xuất hiện một hộp hoạt hình chuyển tập tin mở ra. Khi hộp thoại hoạt hình đã đóng lại nghĩa blà bạn đã hoàn tất.
Để đặt tệp trên hệ thống từ xa, chỉ cần đảo ngược quá trình chọn các cửa sổ và kéo và thả vào đúng cửa sổ.
Phương thức 2: Sử dụng hộp tệp Teamviewer
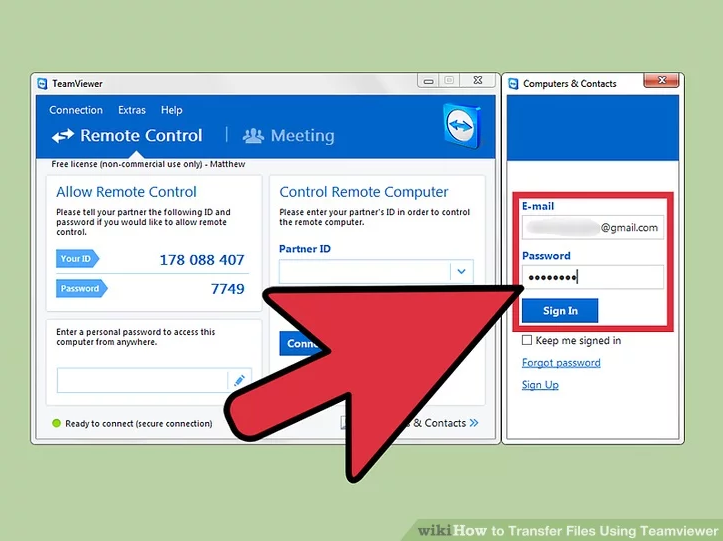
Bước 1: Đăng nhập vào tài khoản Teamviewer của bạn trong chương trình.
Xác định vị trí biểu tượng TeamViewer và bấm đúp vào nó để chạy chương trình. Hai cửa sổ sẽ bật lên, một nhỏ và một lớn. Cửa sổ nhỏ hơn bên phải sẽ là cửa sổ được sử dụng để đăng nhập vào tài khoản Teamviewer của bạn. Sử dụng địa chỉ email và mật khẩu của bạn để đăng nhập.
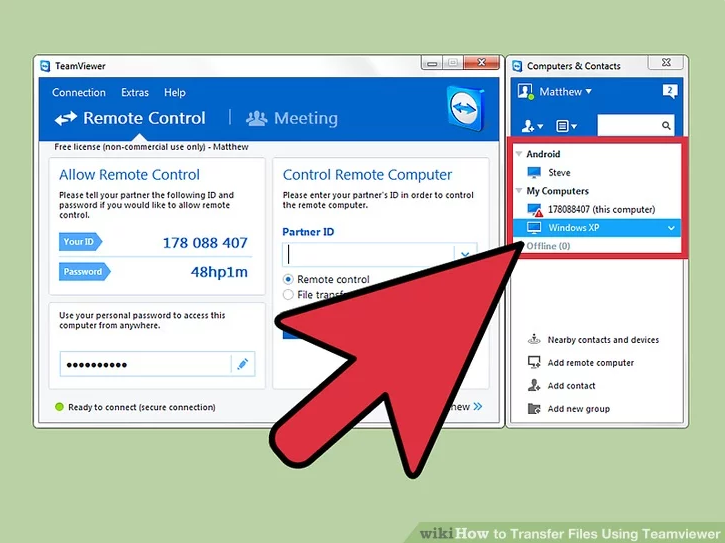
Bước 2: Chọn một thiết bị để kết nối.
Bạn sẽ thấy một danh sách các thiết bị khả dụng bên trong cùng một cửa sổ sau khi đăng nhập. Trong mục My Computers (Máy tính của tôi), nhấp đúp vào hệ thống mong muốn để bắt đầu kết nối của bạn. Một cửa sổ mới sẽ tự động mở và bắt đầu thử kết nối. Bạn sẽ thấy máy tính để bàn của thiết bị từ xa ngay khi kết nối ổn định. Cũng cần có một hộp nhỏ màu xanh trắng ở góc dưới bên phải màn hình của bạn.
Xin lưu ý rằng bạn cần cài đặt Teamviewer trên cả hai hệ thống để truy cập và điều khiển hệ thống từ xa.
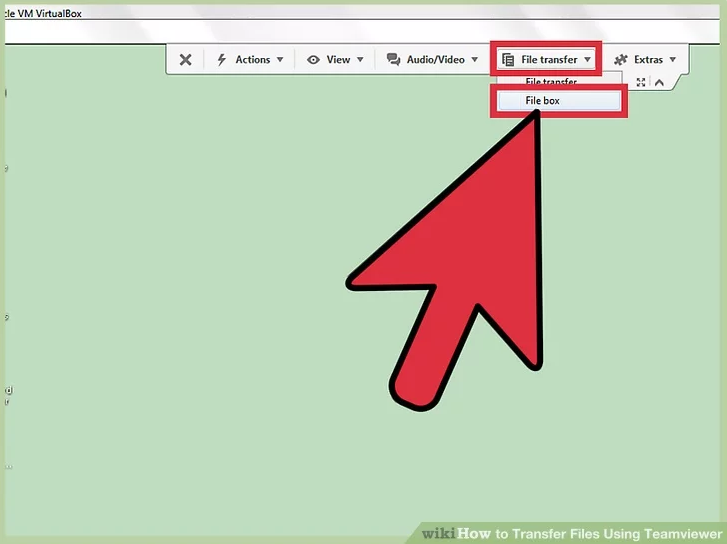
Bước 3: Mở hộp tệp.
Trên cùng của cửa sổ là một thanh màu xám với các tùy chọn. Hãy tìm File Transfer (Chuyển tập tin trực tuyến) và nhấp vào nó để thả xuống một menu. Từ menu, chọn File Box (Hộp tập tin). File Box sẽ mở dưới dạng hộp màu xanh và trắng ở góc trên bên phải màn hình.
Sự khác biệt chính giữa File Box và trình duyệt File Transfer là Hộp tệp yêu cầu hệ thống từ xa chấp nhận chuyển tệp ở phía bên kia. Vui lòng đảm bảo có ai đó trên hệ thống khác hoặc sẵn sàng chấp nhận tệp theo cách thủ công bằng cách sử dụng Teamviewer trên hệ thống hiện tại của bạn.
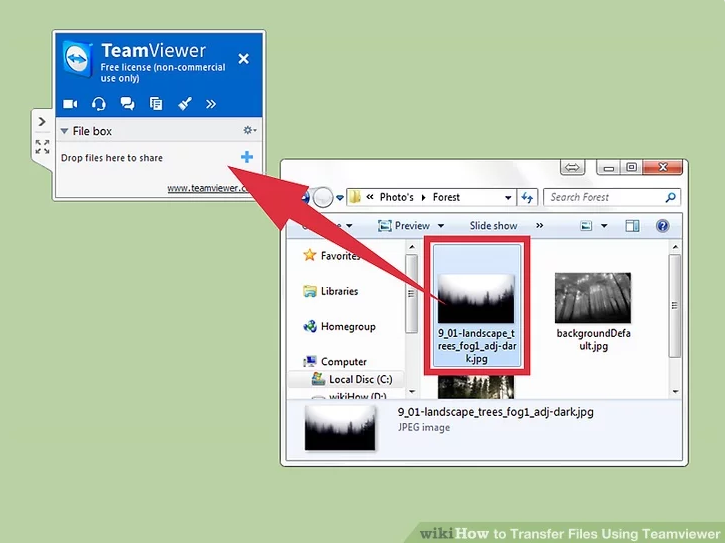
Bước 4: Gửi tập tin.
Để truyền tệp, tất cả những gì bạn phải làm là mở trình thám hiểm tệp trên thiết bị hiện tại của bạn và kéo và thả tệp vào Hộp tệp. Bạn sẽ muốn kéo nó đến vị trí có ghi các tập tin Drop Drop ở đây để chia sẻ. Nếu bạn đã bỏ nhiều mục, chúng sẽ được liệt kê từng mục một trong Hộp tệp.
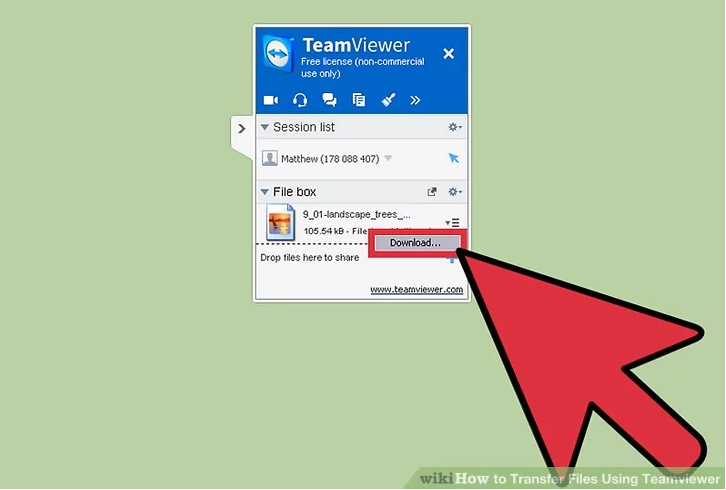
Bước 5: Nhận hồ sơ.
Trên thiết bị khác, bạn sẽ cần nhấp vào 3 thanh dọc (biểu tượng bánh hamburger) ở bên phải của mỗi tệp và chọn Download (Tải xuống) từ menu thả xuống. Bạn sẽ cần phải có ai đó thực sự ở hệ thống từ xa để chấp nhận tệp hoặc bạn sẽ cần phải tự làm điều này bằng cách sử dụng Teamviewer.
Khi bạn nhấp vào tùy chọn Tải xuống Tải xuống, bạn sẽ được chào đón bởi hộp Duyệt Duyệt cho Thư mục. Chọn một vị trí bên trong hộp này mà bạn muốn lưu tệp vào, sau đó nhấn nút OK OK ở góc dưới bên phải của hộp.
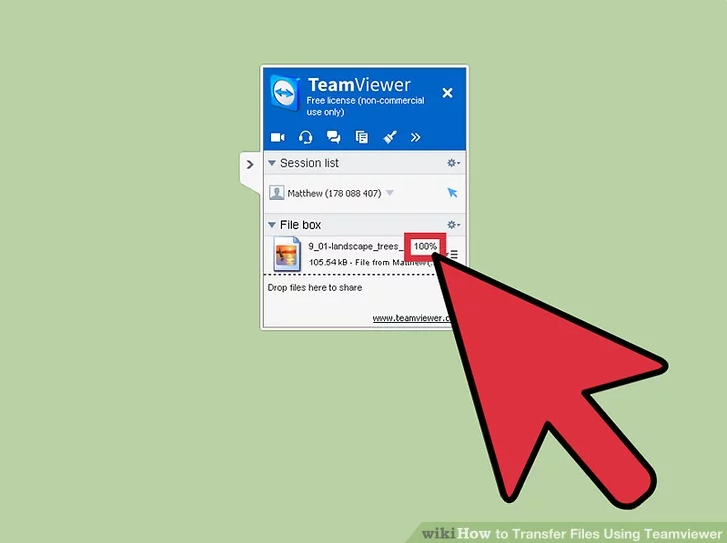
Bước 6: Xem tiến độ chuyển nhượng.
Quay lại bên trong Hộp tệp màu xanh và trắng, bạn sẽ thấy một tỷ lệ phần trăm xuất hiện ở bên phải của mỗi tệp khi chúng được chuyển đến hệ thống từ xa. Mỗi người sẽ đọc 100% khi họ hoàn thành.
Nếu vẫn còn bất kỳ thắc mắc nào khác, quý khách có thể liên hệ theo hotline 0936 362 158 để được tư vấn cụ thể về Teamviewer bản quyền và được mua Teamviewer với giá ưu đãi nhất.
| CHỨNG NHẬN ĐỐI TÁC BẢN QUYỀN SOFT365 - CÁC HÃNG PHẦN MỀM TRÊN THẾ GIỚI |
| THÔNG TIN LIÊN HỆ TƯ VẤN MUA PHẦN MỀM BẢN QUYỀN TẠI SOFT365 |
| Công ty TNHH Thương mại và dịch vụ TSG Địa chỉ: Hà Nội: Tầng 2, Tòa nhà ATS, 252 Hoàng Quốc Việt, Bắc Từ Liêm, Hà Nội Hồ Chí Minh: Tầng 5, tòa nhà số 89 Vạn Kiếp, phường 03, quận Bình Thạnh, TP HCM Website: www.soft365.vn - store.soft365.vn | Email: info@tsg.net.vn Điện thoại: 024 7305 0506 | 028 7308 0508 Gặp tổng đài tư vấn: 0936 362 158 | info@tsg.net.vn GIẢI PHÁP HÀNG ĐẦU - DỊCH VỤ HOÀN HẢO |
SOFT365 - ĐỐI TÁC ỦY QUYỀN CỦA CÁC HÃNG PHẦN MỀM NỔI TIẾNG TRÊN THẾ GIỚI |




