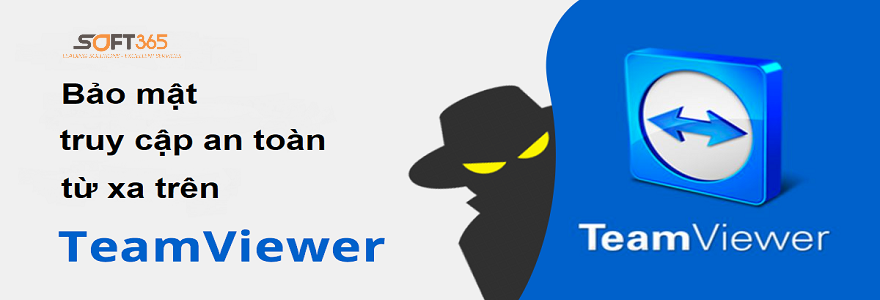Nếu bạn thiết lập TeamViewer bản quyền phục vụ cho mục đích truy cập từ xa vào máy tính của chính bạn,thì bạn sẽ có những lựa chọn khác so với trường hợp thiết lập ứng dụng khách TeamViewer trên máy tính của gia đính hay bạn bè để hỗ trợ giải quyết vấn đề về công nghệ của họ. Vậy nên, bạn cần phải cân bằng giữa nhu cầu và quy trình làm việc của mình với các thay đổi bảo mật mà bạn thực hiện, sao cho vừa có thể nâng cao an toàn sử dụng mà không làm mất đi ưu điểm vốn có của TeamViewer.
Để thực hiện, đầu tiên, hãy đi tới Extras > Options từ thanh menu.
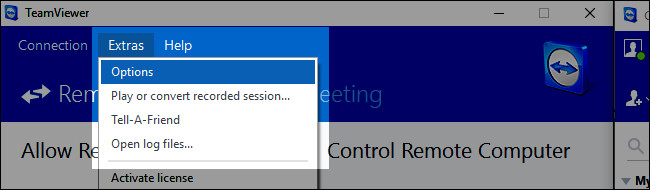
Tất cả các thay đổi cài đặt tiếp theo được thực hiện nằm trong phần mở rộng của mục Options trên menu.
Tab General: Không tự động khởi động và chuyển giao tài khoản
Chọn tab General General, từ khung điều hướng bên trái. Chú ý đến hai cài đặt lớn bạn cần thiết lập tiếp theo. Trước tiên, tắt Start TeamViewer with Windows (Khởi động TeamViewer với Windows). Nếu bạn là người hỗ trợ kỹ thuật, bạn thực sự không cần phải bật khởi động TeamViewer với Windows. Khi ai đó cần trợ giúp kỹ thuật, họ sẽ chủ động liên hệ với bạn và lúc này bạn mới nên bật TeamViewer để giải quyết vấn đề. TeamViewer hoạt động liên tục, ngay cả khi bạn không sử dụng vô tình tạo ra những kẽ hở để tội phạm dễ thực hiện các cuộc tấn công mạng. Nhất là khi bạn thính thoảng sử dụng TeamViewer. Vậy nên tốt nhất là bỏ chọn mục này.
Ở phía dưới, bạn sẽ tìm thấy một phần có tên Account assignment (Gán tài khoản). Nhấp vào nút Assign to account và gán máy tính của bạn cho một tài khoản TeamViewer cụ thể. Nếu đây là máy tính cá nhân của bạn mà chỉ bạn muốn truy cập, thì bạn có thể gán máy tính cho tài khoản của chính mình. Nếu máy tính này thuộc về người bạn thường xuyên giúp đỡ, thì bạn muốn gán máy tính của họ cho tài khoản của mình.
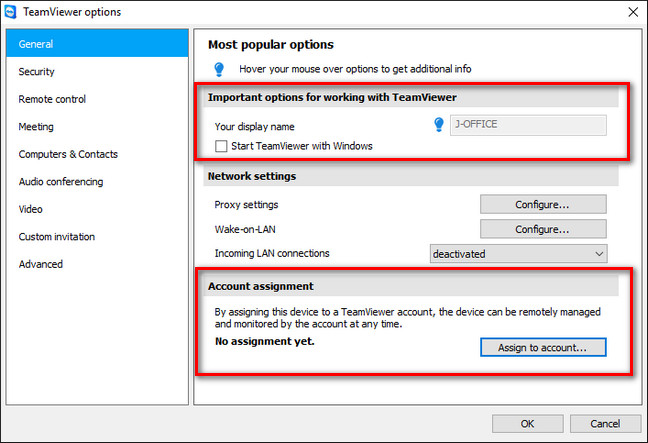
Nếu tài khoản của bạn có mật khẩu mạnh và bật xác thực hai yếu tố, có nghĩa là bất kỳ ai cố gắng truy cập vào máy tính từ xa sẽ cần đăng nhập, nhập mật khẩu và cần được xác thực truy cập.
Security: Không có quyền truy cập dễ dàng, mật khẩu mạnh và danh sách trắng
Trong phần Security từ khung bên trái, bạn có một số lựa chọn liên quan đến truy cập mật khẩu và truy cập Windows. Đầu tiên,ở phần mật khẩu cá nhân mật khẩu, bạn có thể đặt mật khẩu cá nhân cho ứng dụng khách TeamViewer này (để truy cập từ xa) và bạn có thể cấp quyền truy cập dễ dàng trên mạng (trong đó tài khoản được liệt kê không cần nhập mật khẩu để truy cập vào máy miễn là họ đã đăng nhập vào tài khoản TeamViewer của họ).
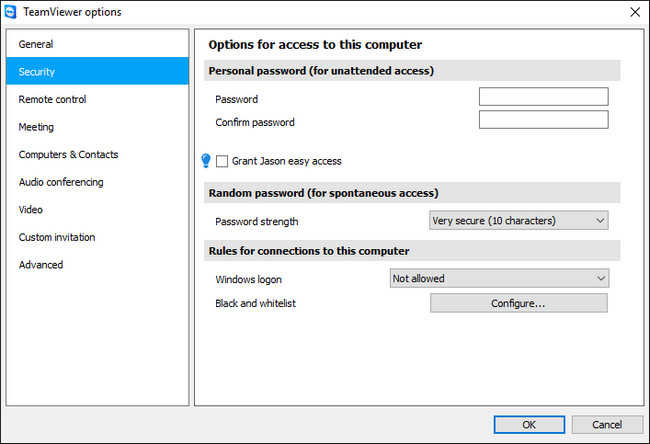
Bạn nên tự đặt mật khẩu rất mạnh cho máy của mình (thay vì dựa vào mật khẩu được tạo ngẫu nhiên mà TeamViewer sử dụng theo mặc định). Miễn là bạn đặt mật khẩu rất mạnh và sử dụng chức năng Whitelist (Danh sách trắng), đây là một tùy chọn an toàn. Tuy nhiên, nếu không có Whitelist, mật khẩu cá nhân sẽ mở ra một vectơ tấn công khác, vì ai đó sẽ chỉ cần ID TeamViewer và mật khẩu của bạn để truy cập vào máy, họ thậm chí sẽ không cần mã thông báo xác thực hai yếu tố.
Bạn không nên sử dụng chức năng Easy Access (Truy cập dễ dàng) trừ khi thật sự cần thiết với điều kiện tài khoản TeamViewer của bạn đã có mật khẩu rất mạnh và bật xác thực hai yếu tố. Nhờ đó mật khẩu được tạo ngẫu nhiên theo mặc định sẽ bị loại bỏ và giảm khả năng tấn công mạng qua TeamViewer của bạn.
Nếu bạn đang sử dụng mật khẩu được tạo ngẫu nhiên thì bạn nên thay đổi từ độ dài mật khẩu từ mặc định sang mật khẩu an toàn (10 ký tự ). Ngoài ra, bạn có thể tắt chức năng này nếu bạn đã chọn mật khẩu thủ công mạnh ở bước trước.
Theo Rules for connections to this computer (Quy tắc của các kết nối với máy tính), bạn có thể điều chỉnh hai mục: thông tin đăng nhập Windows và danh sách đen / trắng. Bạn nên tắt tùy chọn Now Allows của Windows login. Bởi nếu bạn bật cài đặt này, TeamViewer sẽ chấp nhận thông tin đăng nhập hợp lệ trên máy tính dưới dạng mã truy cập hợp lệ cho ứng dụng. Nếu người dùng trên máy tính có mật khẩu yếu thì rất dễ xảy ra vấn đề. Vậy nên tốt nhất là để vô hiệu hóa cài đặt này.
Ngoài ra, nếu bạn vẫn muốn thiết lập một danh sách trắng cho máy tính. Nhấp chuột vào nút Configure bên cạnh mục Black and whitelist.
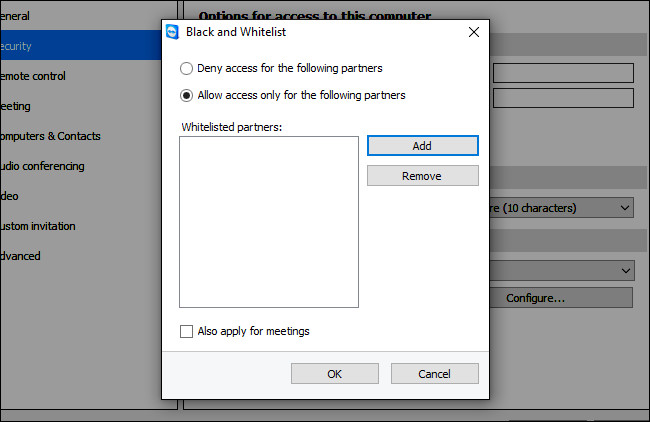
Chọn Allow access only for the following partners (Chỉ cho phép truy cập đối với các đối tác sau đây) và sau đó nhấp vào Add. Bạn sẽ được cung cấp một danh sách các liên hệ TeamViewer để chọn. Theo mặc định, bạn là người duy nhất trong danh sách liên lạc của bạn. Nếu chỉ sử dụng TeamViewer để truy cập vào máy của mình thì điều này vô cùng tiện lợi cho bạn.
Tuy nhiên, nếu bạn đang thiết lập máy tính cho người thân, bạn sẽ cần thêm chính mình làm người liên hệ vào tài khoản TeamViewer của họ nếu bạn muốn sử dụng chức năng Whitelist (Danh sách trắng). Thực hiện bằng cách đóng menu tùy chọn ở đây, quay lại cửa sổ TeamViewer chính và nhấp vào biểu tượng mũi tên đôi nhỏ bên cạnh tên của họ ở góc dưới bên phải của màn hình (điều này mở rộng danh sách Computers and Contacts list). Nhấp vào Add contact ở cuối danh sách để thêm chính bạn làm liên hệ.

Nếu muốn thêm liên hệ khác, bạn chỉ cần quay lại menu trước đó, chọn Add, sau đó chọn tất cả các tài khoản TeamViewer bạn muốn thêm vào danh sách trắng. Click vào OK để xác nhận.
Advanced Options: Kiểm soát chi tiết chức năng truy cập từ xa
Menu Advanced Options (Cài đặt nâng cao cung) cấp khả năng kiểm soát chi tiết đối với các khía cạnh của trải nghiệm TeamViewer cho phép bạn bảo vệ máy tính của chính mình và máy tính mà những người bạn giúp đỡ khỏi sự giả mạo bên ngoài (cũng như lỗi người dùng). Để truy cập các cài đặt nâng cao, chọn tab Advanced từ ngăn điều hướng bên trái.
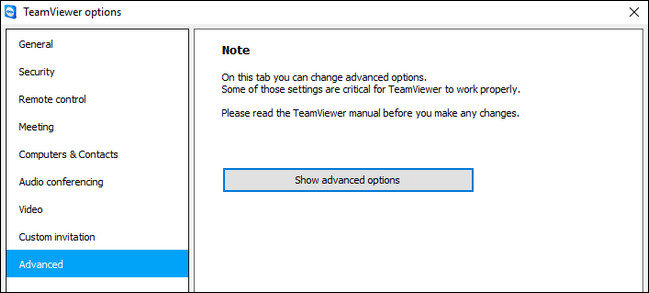
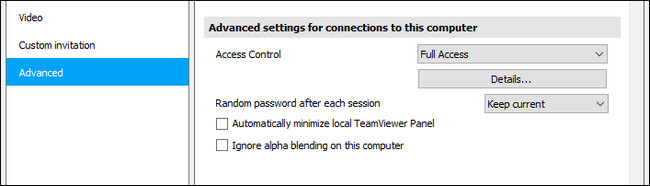
Một cảnh báo sẽ xuất hiện nhắc bạn nên đọc kỹ hướng dẫn trước thực hiện bất kỳ thao tác thay đổi nào.
Để truy cập các tùy chọn nâng cao, hãy nhấp vào Show advanced options (Hiển thị các tùy chọn nâng cao). Hãy chú ý đến mục Advanced settings for connections to this computer (Cài đặt nâng cao cho các kết nối với máy tính này).
Tại đây, bạn sẽ tìm thấy một mục nhập cho Access Control, theo mặc định, được đặt thành Full Access (chế độ truy cập đầy đủ). Thay vì đặt nó ở chế độ Full Access, bạn nên chọn Custom settings (Cài đặt tùy chỉnh) trên menu thả xuống.
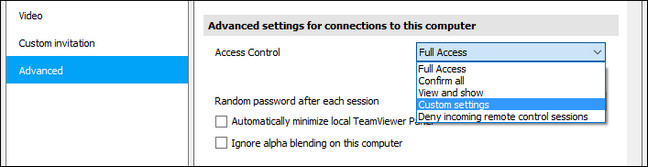
Sau khi chọn Custom settings hãy bấm vào nút Configure trên hộp.
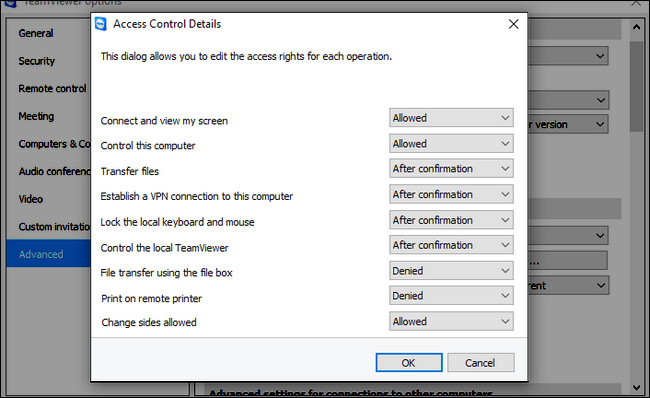
Tại đây, bạn sẽ tìm thấy một loạt các quyền truy cập chi tiết cho phiên truy cập từ xa của mình, có thể thiết lập các mức độ như allow (cho phép), after confirmation (sau khi xác nhận) hoặc denied (từ chối), sao cho phù hợp với nhhu cầu và mong muốn sử dụng của bạn.
Ví dụ, nếu bạn đang thiết lập máy tính trên mạng gia đình của mình để truy cập từ xa dễ dàng, thật không hợp lý nếu bạn chuyển đổi chế độ Connect and view my screen (Kết nối và xem màn hình của tôi) thành After confirmation. Vì như vậy bạn phải tìm mọi cách đến máy chủ tầng hầm để xác nhận truy cập từ xa.
Tuy nhiên, với những người lo lắng về quyền riêng tư và về việc kết nối ngẫu nhiên với máy tính của họ mà không báo trước, thì việc bật chế độ After confirmation là hoàn toàn cần thiết. Nhờ vậy, chỉ khi được chấp nhận truy cập thì người khác mới có thể kết nối được với máy tính của họ.
Dưới đây là một số cài đặt thường được sử dụng trong hầu hết mọi trường hợp:
– Chuyển tập tin : Đặt thành After confirmation, đối với máy tính từ xa mà bạn phục vụ.
– Thiết lập kết nối VPN với máy tính: hiếm khi có nhu cầu thiết lập mạng ảo thực tế giữa các máy tính và trừ trường hợp vô cùng đặc biệt rất hiếm xảy ra, bạn nên tắt nó vì mục đích bảo mật. Đặt thành Denied.
– Điều khiển TeamViewer cục bộ : Nếu bạn đang thiết lập điều này trên máy của người thân, bạn nên đặt thành After confirmation, trong trường hợp bạn thực sự cần thực hiện một số thay đổi từ xa cho máy khách TeamViewer. Nếu bạn đang thiết lập trên máy của chính mình, bạn nên cài đặt thành Denied.
– Truyền tệp bằng hộp tệp : Cũng giống như cài đặt chuyển tập tin, tệp này sẽ được đặt thành After confirmation.
Ngoài các biện pháp phòng ngừa bảo mật khác, các biện pháp phòng ngừa bổ sung này đảm bảo rằng nếu ai đó có quyền truy cập vào TeamViewer, họ sẽ không thể lọc các tệp hoặc chuyển phần mềm độc hại vào máy.
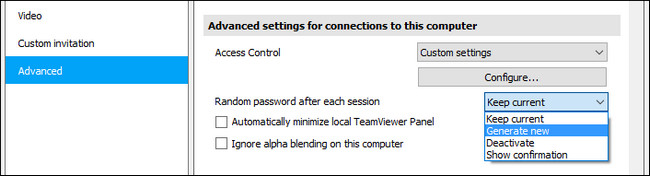
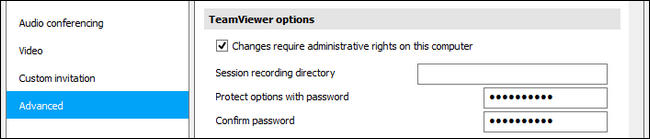
Nếu bạn đang sử dụng mật khẩu được tạo ngẫu nhiên để giữ an toàn cho máy tính từ xa. Bên dưới phần Access Control có một mục được gắn nhãn Random password after each session (Mật khẩu ngẫu nhiên sau mỗi phiên). Từ trình đơn thả xuống, hãy chọn Generate new để tạo mật khẩu ngẫu nhiên mới mỗi khi ai đó cố gắng kết nối với TeamViewer.
Cuối cùng, nếu bạn đã thiết lập máy tính từ xa với tài khoản người dùng hạn chế (một lựa chọn khôn ngoan nếu bạn đã thiết lập máy tính cho người thân không am hiểu về công nghệ), bạn có thể cuộn xuống TeamViewer options (các tùy chọn TeamViewer và kiểm tra Changes require administrative rights on this computer (Thay đổi yêu cầu quyền quản trị trên máy tính).
Điều này đảm bảo rằng chỉ có ai đó trên máy tính có quyền truy cập quản trị (cho dù bạn hoặc người lớn trong gia đình ở xa) mới có thể thực hiện thay đổi đối với cài đặt TeamViewer. Ngoài ra, bạn cũng có thể đặt mật khẩu ngay trong ứng dụng TeamViewer với các tùy chọn Protect options with a password (Bảo vệ bằng mật khẩu).
TeamViewer là phần mềm tiên phong trong giải pháp hỗ trợ máy tính từ xa, được phát triển tại Đức và trở nên phổ biến trên toàn thế giới. TeamViewer chính là giải pháp cần thiết để công việc hỗ trợ trở nên đơn giản, thuận tiện và dễ dàng hơn. Quý khách hãy liên hệ ngay với chúng tôi để được tư vấn cụ thể về Teamviewer bản quyền và nhận báo giá mua Teamviewer trực tiếp.
☎ 024 7305 0506 | 028 7305 0508
🎯 HOTLINE 24/7: 0936 362 158
📩 info@tsg.net.vn