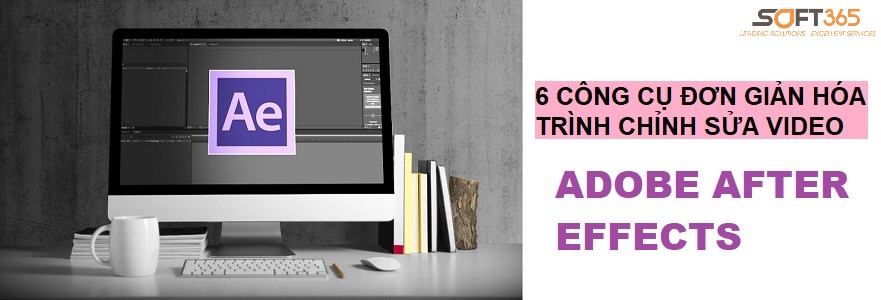Với công việc sản xuất video, bạn chắc hẳn đã trải nghiệm phần mềm Adobe After Effects. Kể cả bạn không cần sử dụng đến chức năng đồ họa chuyển động hoặc các tính năng tương tự khác, After Effects vẫn là một công cụ tuyệt vời từ bộ giải pháp đồ họa Adobe bản quyền cho các trình chỉnh sửa video. Dưới đây là một số công cụ đơn giản của Adobe After Effects giúp gia tăng năng suất làm việc và mang đến giá trị sản xuất cao hơn.
1. Text Layers (Lớp văn bản)
Khi nói về sự đa dạng trong các tùy chọn trình bày văn bản, chúng ta sẽ thường nghĩ đến Adobe Premiere. Nhưng để tạo ra các tiêu đề lạ mắt, không chỉ đẹp hơn về mặt bố cục, mà còn có thể tạo hiệu ứng tốt hơn, After Effects chính là lựa chọn hàng đầu. Bạn có thể tạo một lớp văn bản mới bằng cách chọn Text Tool (Công cụ văn bản) hoặc sử dụng phím tắt CMD + T hay CTRL + T và nhấp vào vị trí cần đặt tiêu đề trong bố cục của bạn . Sau đó, chỉ cần nhập văn bản của bạn và sửa đổi như mong muốn . Khi đó, định dạng văn bản hoàn toàn có thể điều chỉnh về khoảng cách, tỷ lệ, v.v.
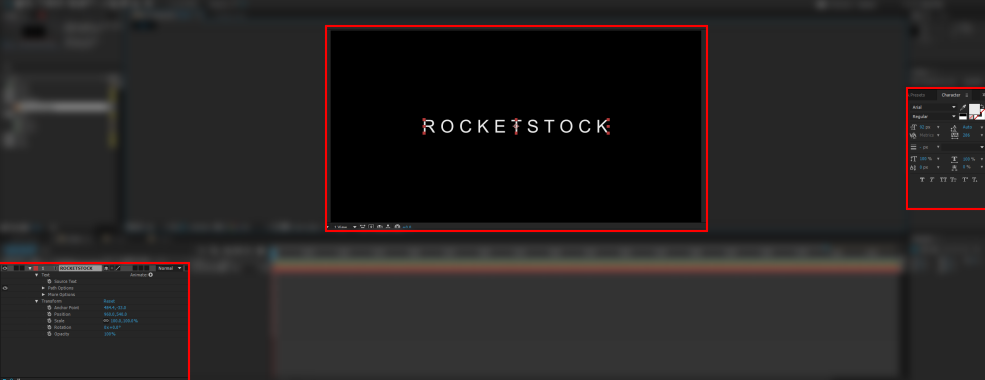
Các lớp văn bản cũng bao gồm Animation Tab (Tab Hoạt hình) cho phép bạn tạo hiệu ứng từ trong và ngoài – thậm chí áp dụng với từng chữ cái. Giống như hầu hết các chương trình, Adobe After Effects nhập phông chữ trực tiếp từ máy tính của bạn, vì vậy để sử dụng phông chữ tùy chỉnh, chỉ cần cài chèn trên máy tính.
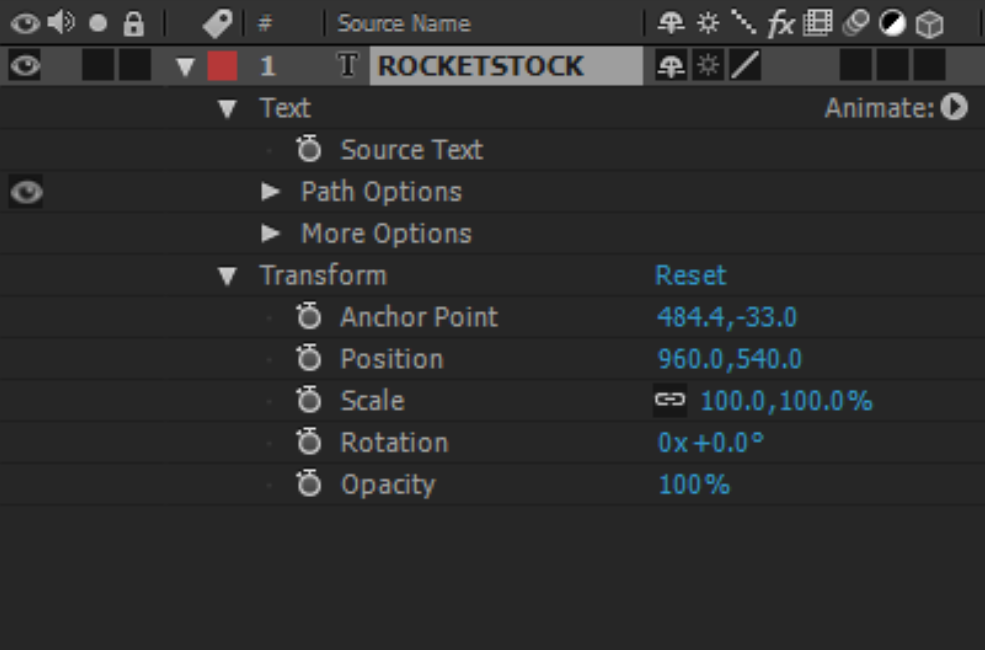
2. Transform Properties (Chuyển đổi thuộc tính)
Hầu hết các layer trong After Effects có một số thuộc tính cơ bản để tùy chỉnh giao diện của layer. Thường bao gồm: Position (Vị trí), Scale (Tỷ lệ), Rotation (Xoay), Opacity (Độ mờ), Anchor Point (Điểm neo) và một số thuộc tính khác. Bạn có thể được truy cập vào các thuộc tính này bằng cách nhấp vào mũi tên thả xuống của layer , sau đó nhấp vào mũi tên thả xuống của Transform. Mỗi thuộc tính có phím tắt truy cập riêng, vì vậy bạn có thể sửa đổi chúng một cách nhanh chóng.
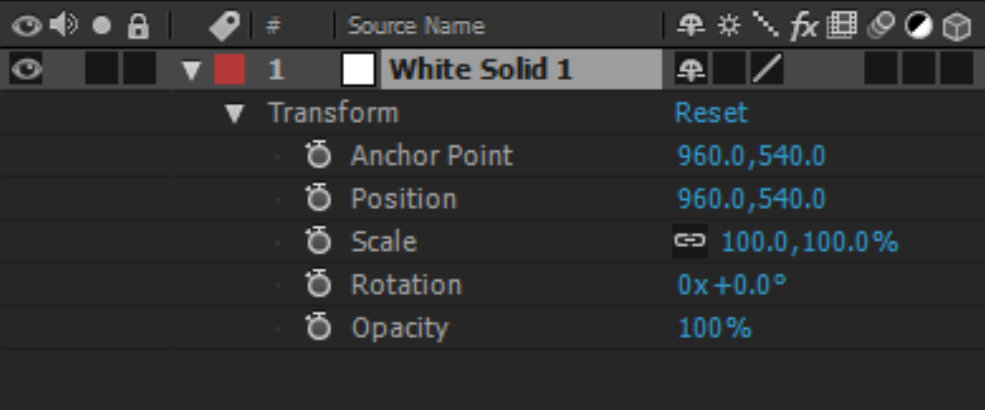
Ví dụ, chọn một layer và nhấn “P” sẽ hiển thị Position (Vị trí) của nó, hoặc bạn nhấn “A” sẽ hiển thị Anchor point (điểm Neo) của nó.
3. Keyframes (Khung hình chính)
Keyframes (khung hình chính) là một phần không hoàn toàn tách rời của Premiere và hầu hết các NLE khác. Ngược lại với Adobe After Effects. Mỗi thuộc tính biến đổi hoặc thuộc tính hiệu ứng thường sẽ cho phép bạn thêm các khung hình chính. Chỉ cần tạo khung hình chính đầu tiên của bạn bằng cách di chuyển đến thời điểm mong muốn trong dòng thời gian, sau đó nhấp vào đồng hồ bấm giờ bên cạnh tài nguyên bạn muốn làm việc. Từ đó keyframe đầu tiên của bạn sẽ được tạo.
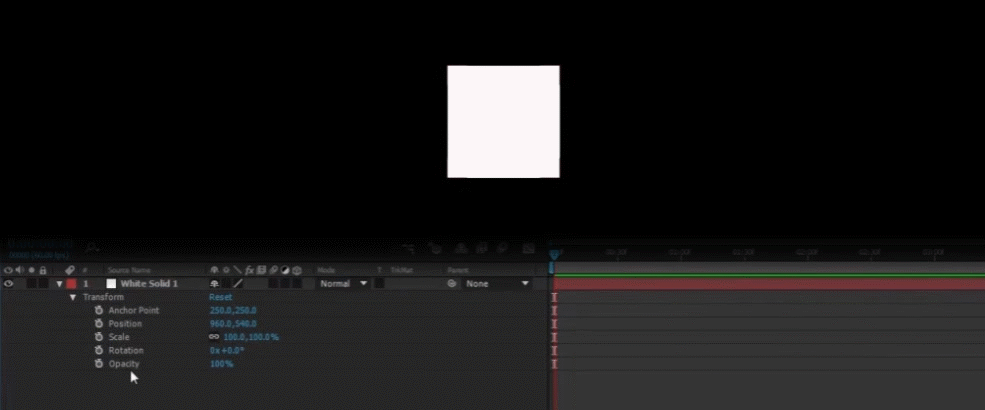
Sau đó, tạo các khung hình chính bổ sung bằng cách di chuyển đến điểm khác trên dòng thời gian và nhấp vào Create Keyframe (tạo khung hình chính), xuất hiện ở bên trái (hoặc được hiển thị chỉ bằng cách thay đổi giá trị từ khung hình chính cuối cùng ). Bạn có thể thấy rằng các khung hình chính không tự động cung cấp hình ảnh động mượt nhất , vì vậy để tìm chuyển động tự nhiên và chuyên nghiệp hơn , hãy sử dụng trình chỉnh sửa biểu đồ để làm mượt khung hình chính.
4. Masks (Mặt nạ)
Masks (Mặt nạ) tương đối trực quan ở chỗ chúng cho phép bạn che đi một khu vực được chọn của một layer nhất định. Để tạo mặt nạ, chọn layer, sau đó chọn Pen Tool (nhấn G) hoặc Shape Tool (nhấn Q) . Để vẽ mặt nạ, bạn chỉ cần chắc chắn rằng đã tạo thành một hình dạng khép kín.
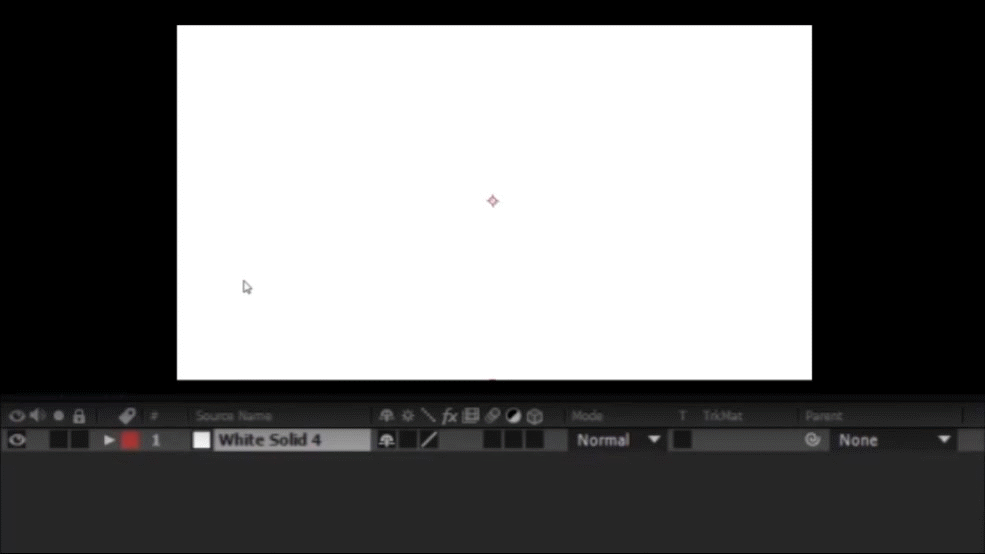
Mỗi mặt nạ có thể được đảo ngược hoặc được thiết lập để tương tác với các mặt nạ khác nhau, cho dù thêm hoặc bớt mặt nạ. Số lượng mặt nạ có thể được thêm vào một lớp không bị giới hạn. Chúng có thể được sử dụng để cắt các thành phần từ video và áp dụng trong nhiều chức năng khác.
5. Shape Layers (Lớp hình)
Các lớp hình dạng là phương thức tuyệt vời để nhanh chóng tạo ra các mẫu và hình dạng hình học được sử dụng để làm văn bản khung hoặc phác thảo logo. Cách dễ nhất để tạo một lớp hình dạng mới là nhấp vào Shape Tool hoặc Pen Tool mà không phải chọn lớp hiện có, sau đó vẽ lớp hình dạng mong muốn của bạn trên bố cục. Từ đó, một lớp hình dạng với Fill và Stroke sẽ được tự động tạo mới.
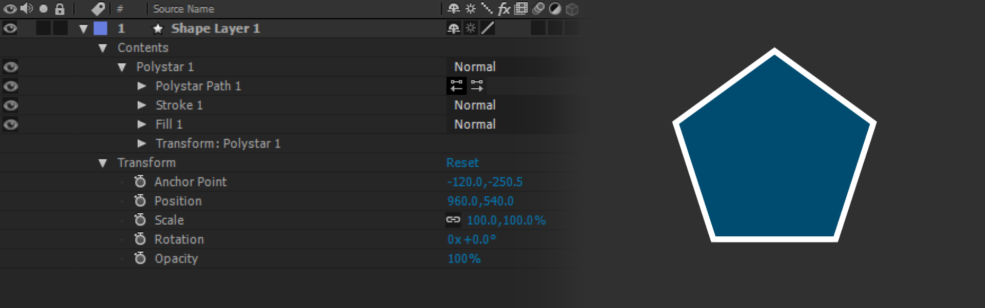
Stroke là phác thảo của hình dạng, và Fill dùng để tô màu ở giữa. Cả Fill và Stroke đều có thể sửa đổi và xóa. Shape Layer (lớp hình dạng) bao gồm một loạt các cài đặt có thể điều chỉnh, nhưng hình ảnh động của Stroke được coi là cách hữu ích nhất để làm nổi bật các tiêu đề.
6. Blending Modes (Chế độ pha trộn)
Bằng cách thay đổi chế độ hòa trộn, bạn đã thêm một lớp phủ lên tác phẩm và khiến nó trở nên vô cùng tình tế. Adobe After Effects có khá nhiều chế độ hòa trộn (chính xác là 38). Và mỗi chế độ sẽ mang đến ảnh hưởng khác biệt đến cách hiển thị của layer trong bố cục.

Trên đây là những chia sẻ hữu ích của SOFT365 về 6 công cụ giúp đơn giản hóa trình chỉnh sửa video trong Adobe After Effects. Ngoài ra, bạn có thể tận dụng quyền lợi của thành viên Adobe Creative Cloud bằng cách thêm một số độ trung thực trực quan hơn vào công việc chỉnh sửa & sản xuất video của bạn.
Liên hệ để nhận tư vấn cụ thể về các sản phẩm phầm mềm Adobe bản quyền và địa chỉ mua Adobe để nhận được chính sách hấp dẫn nhất.
| CHỨNG NHẬN ĐỐI TÁC BẢN QUYỀN SOFT365 - CÁC HÃNG PHẦN MỀM TRÊN THẾ GIỚI |
| THÔNG TIN LIÊN HỆ TƯ VẤN MUA PHẦN MỀM BẢN QUYỀN TẠI SOFT365 |
| Công ty TNHH Thương mại và dịch vụ TSG Địa chỉ: Hà Nội: Tầng 2, Tòa nhà ATS, 252 Hoàng Quốc Việt, Bắc Từ Liêm, Hà Nội Hồ Chí Minh: Tầng 5, tòa nhà số 89 Vạn Kiếp, phường 03, quận Bình Thạnh, TP HCM Website: www.soft365.vn - store.soft365.vn | Email: info@tsg.net.vn Điện thoại: 024 7305 0506 | 028 7308 0508 Gặp tổng đài tư vấn: 0936 362 158 | info@tsg.net.vn GIẢI PHÁP HÀNG ĐẦU - DỊCH VỤ HOÀN HẢO |
SOFT365 - ĐỐI TÁC ỦY QUYỀN CỦA CÁC HÃNG PHẦN MỀM NỔI TIẾNG TRÊN THẾ GIỚI |